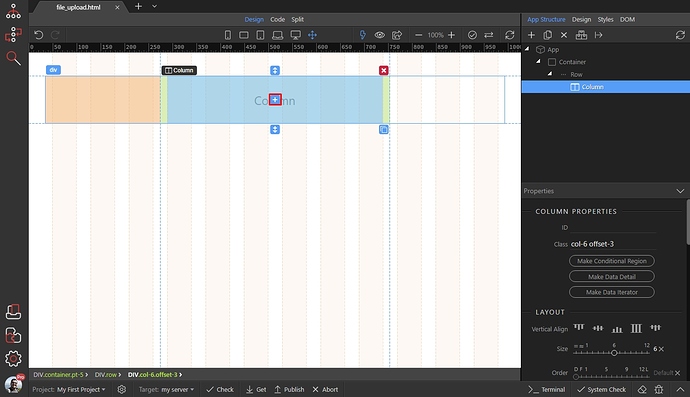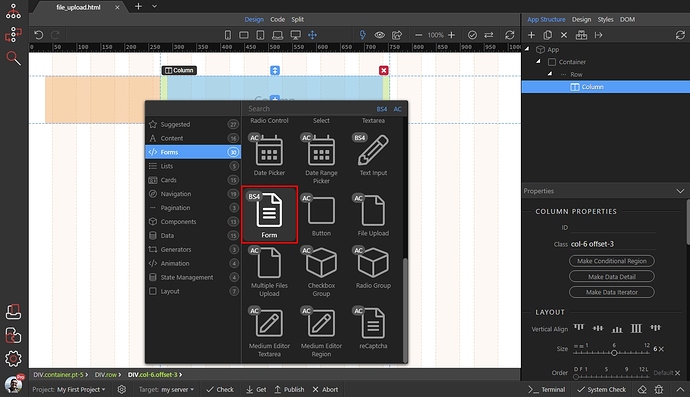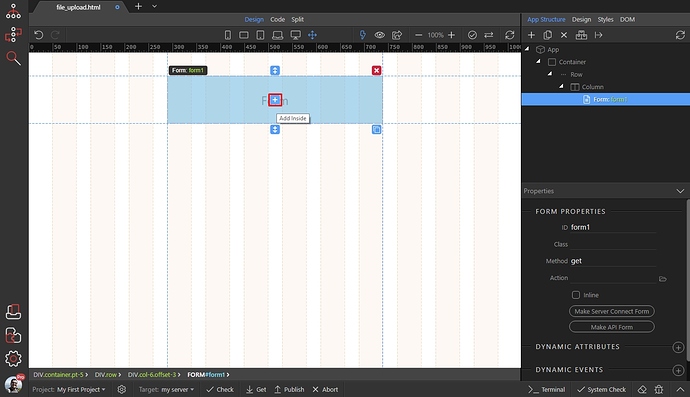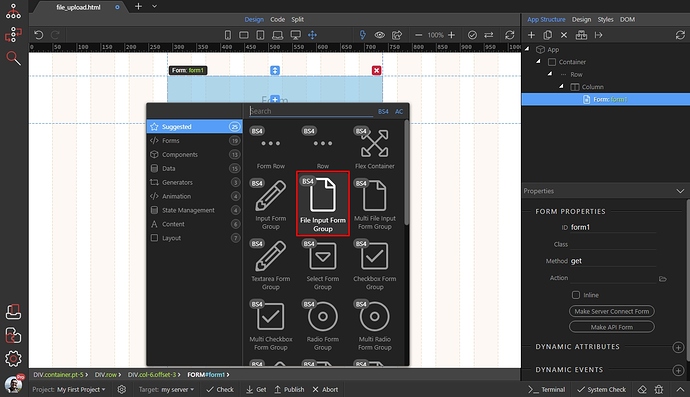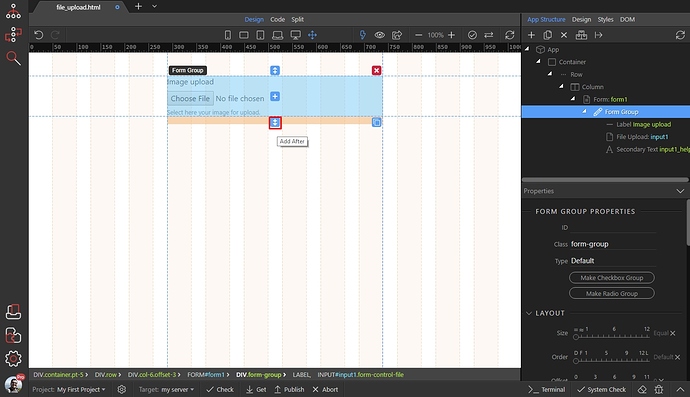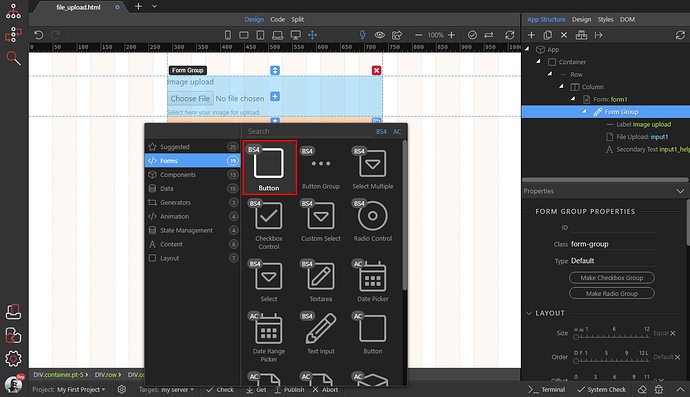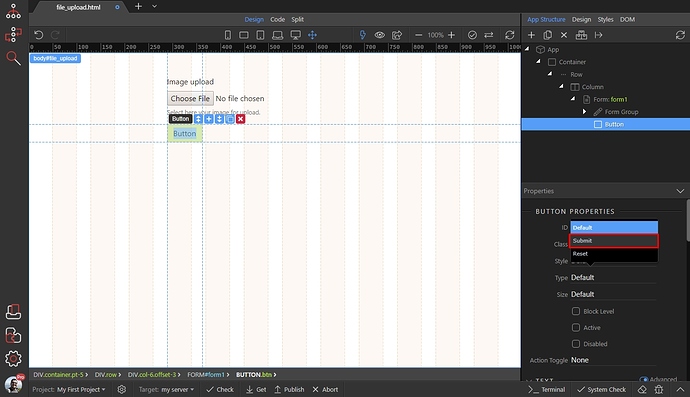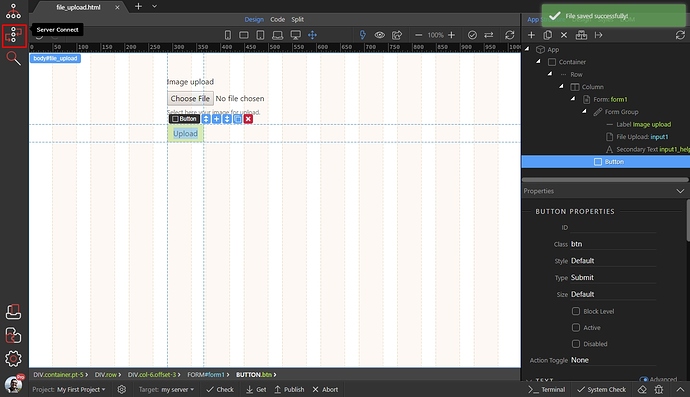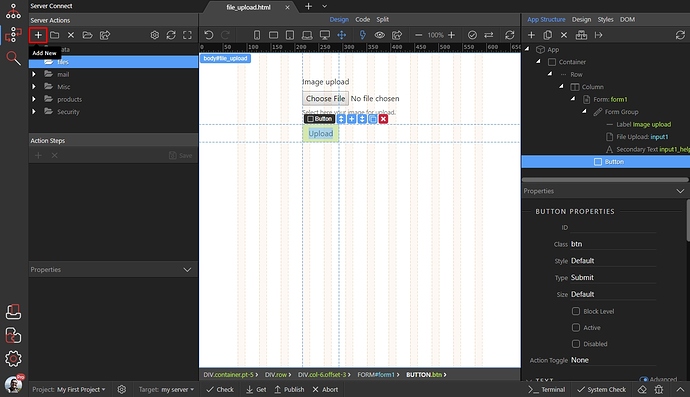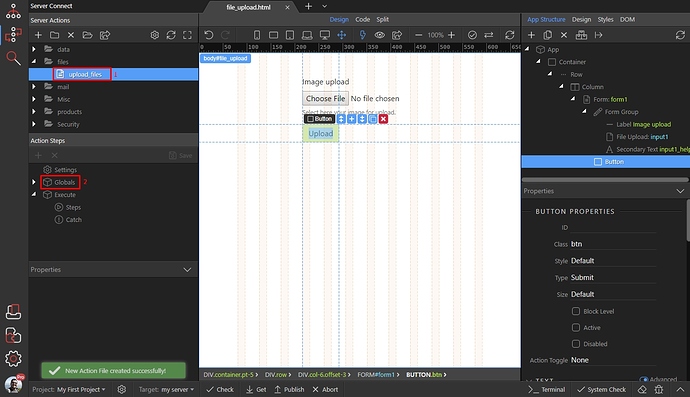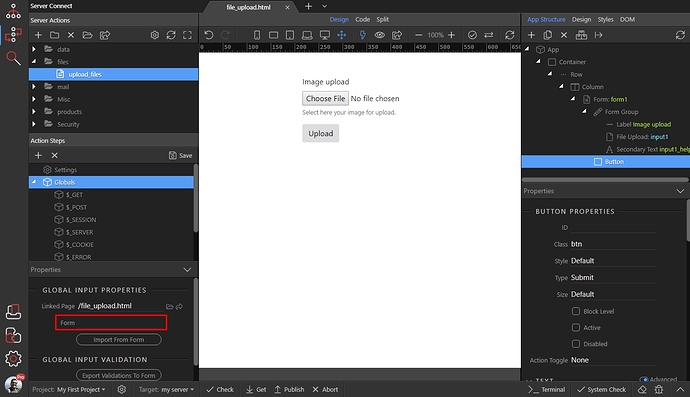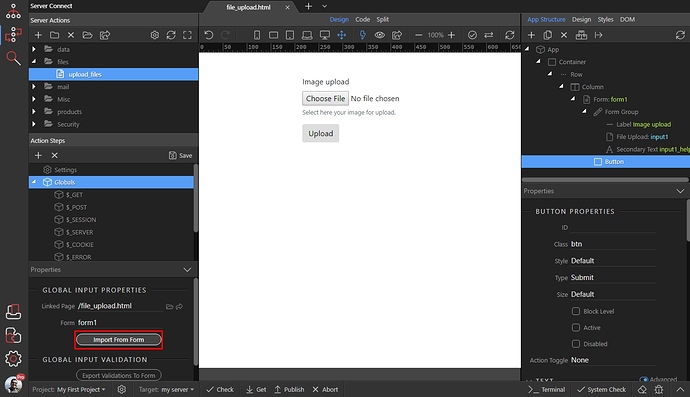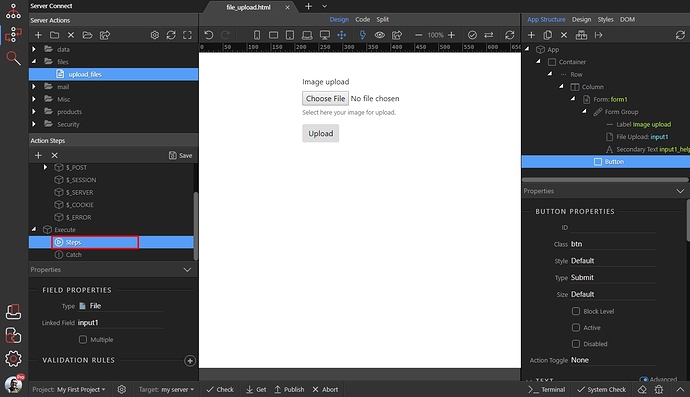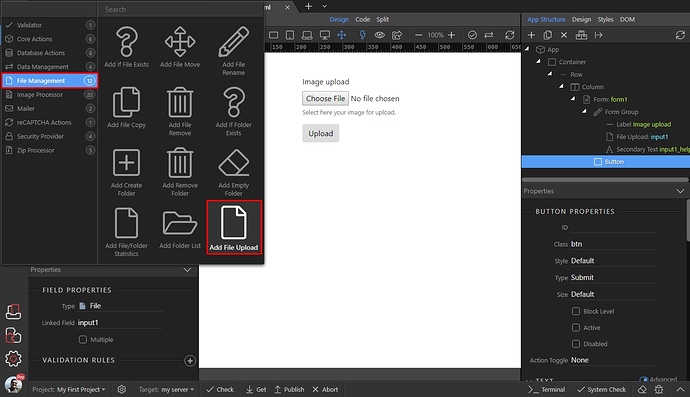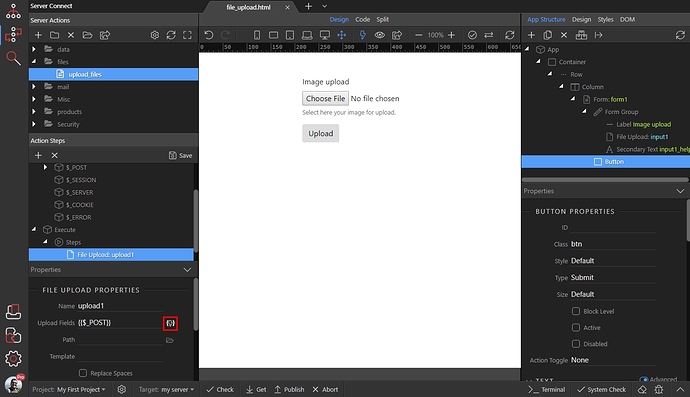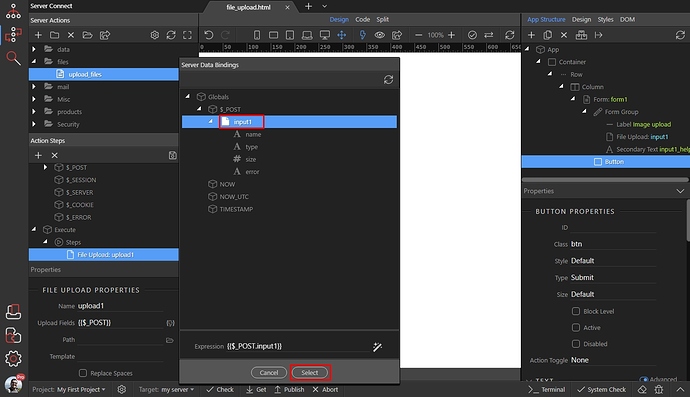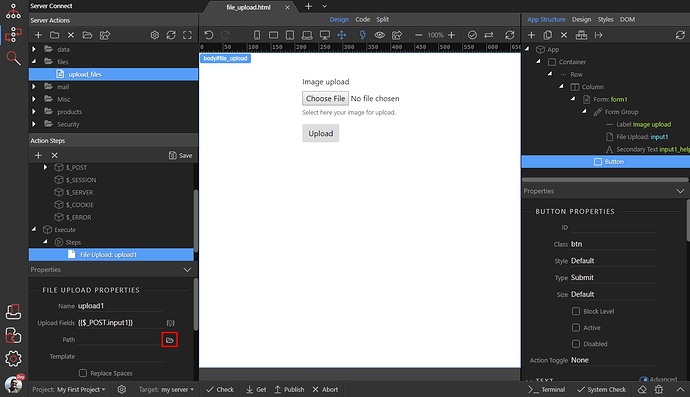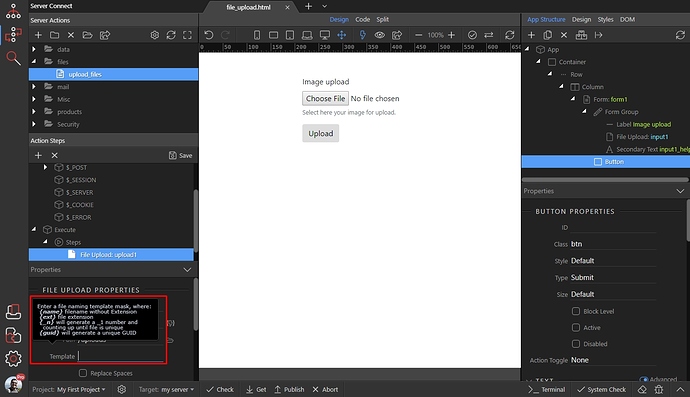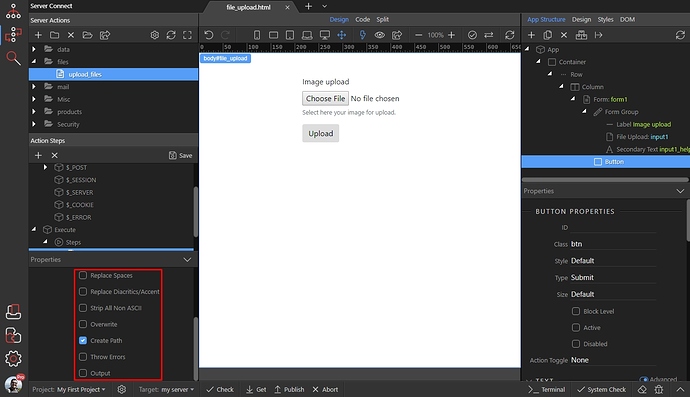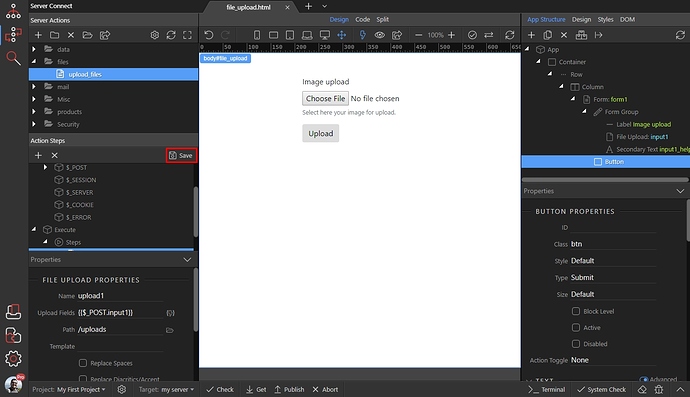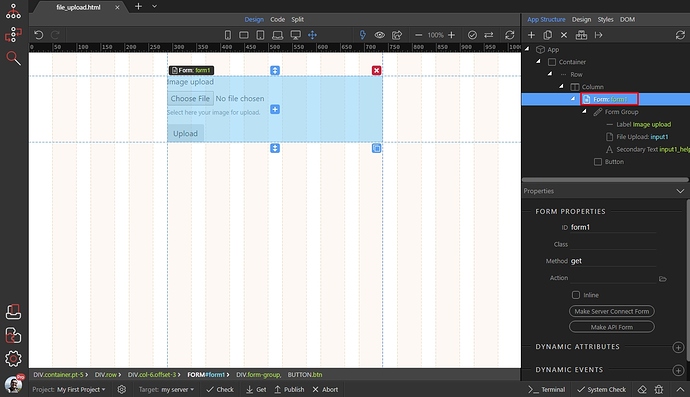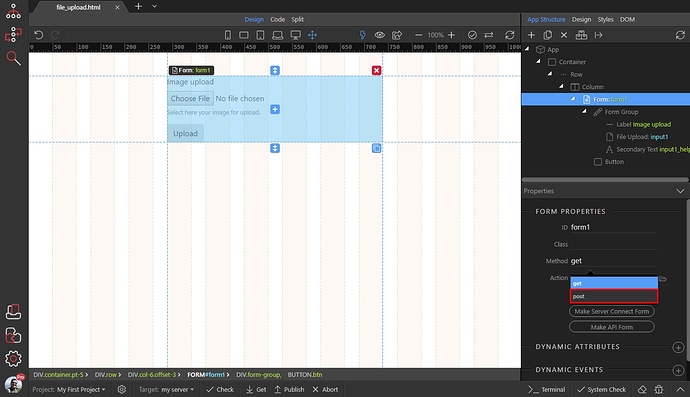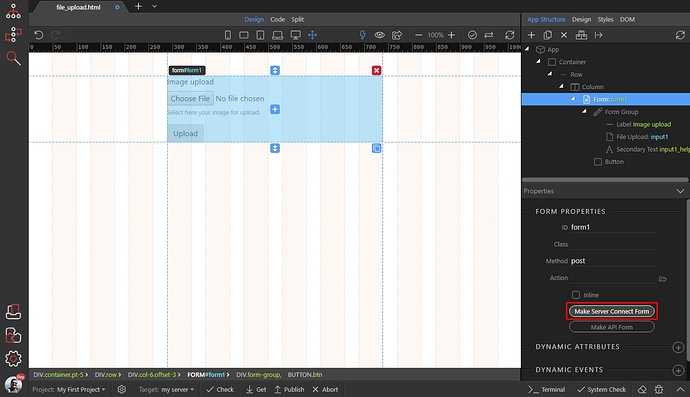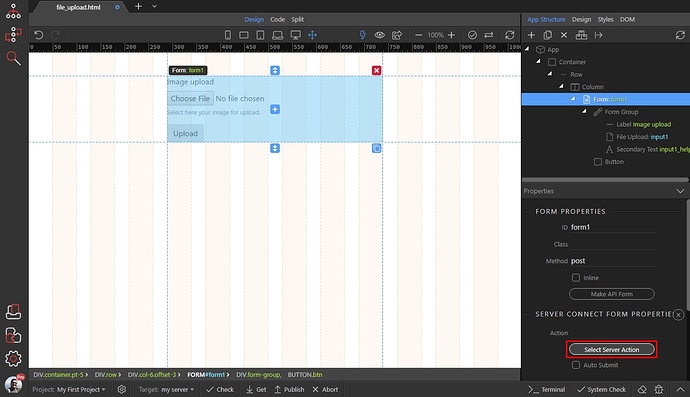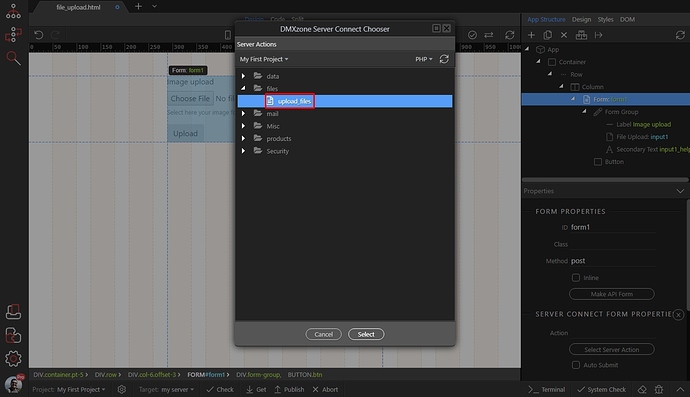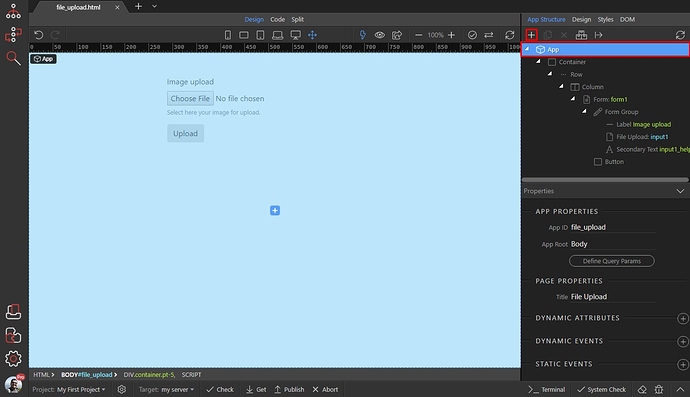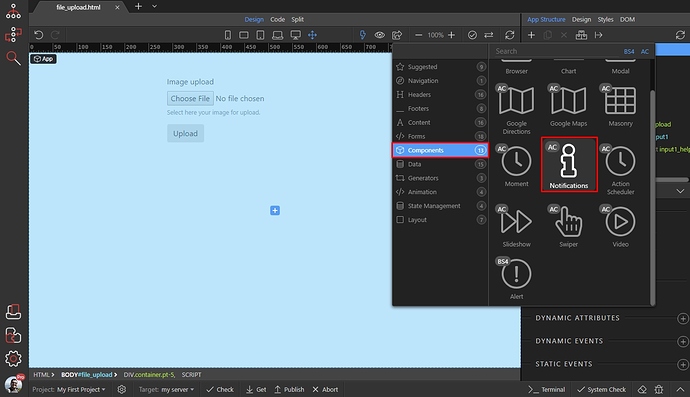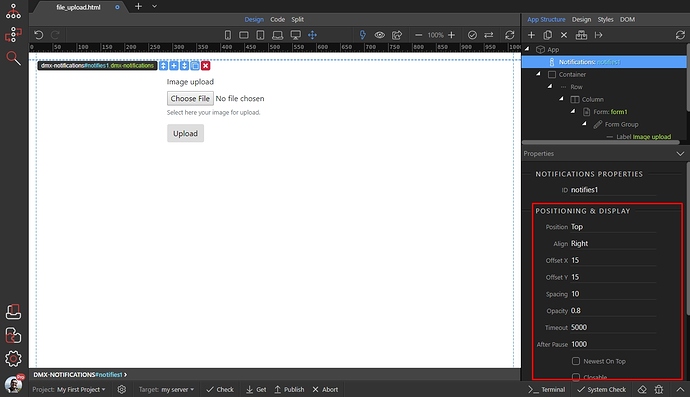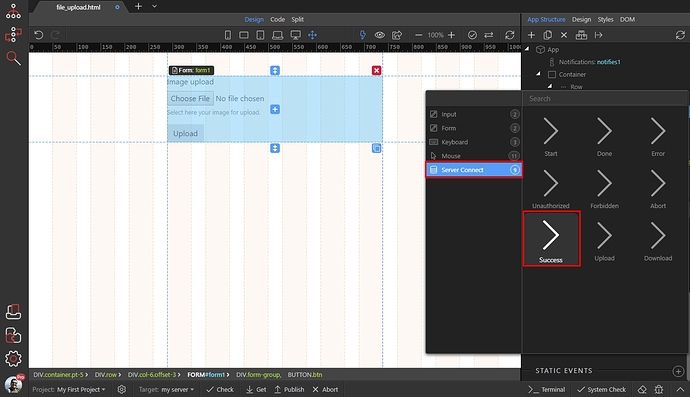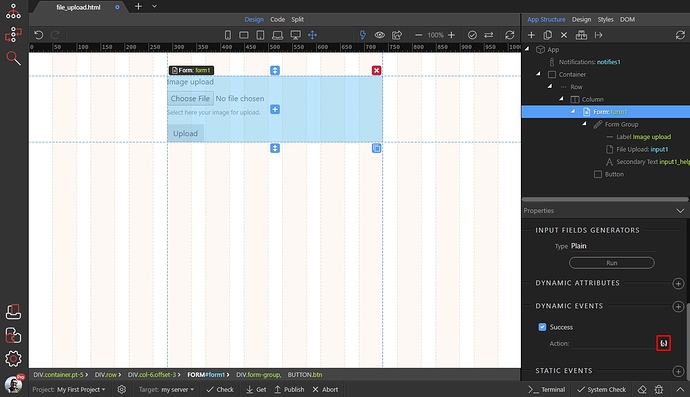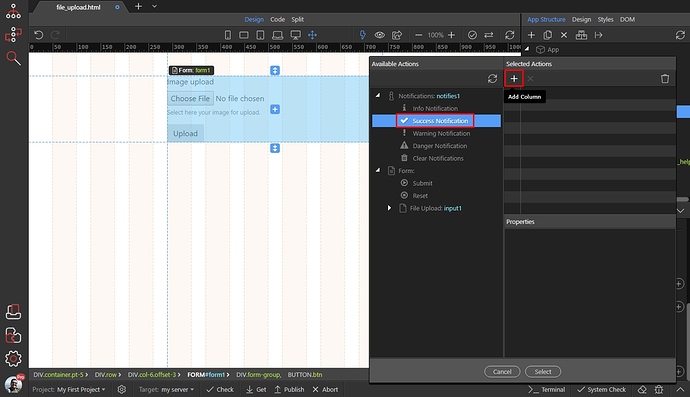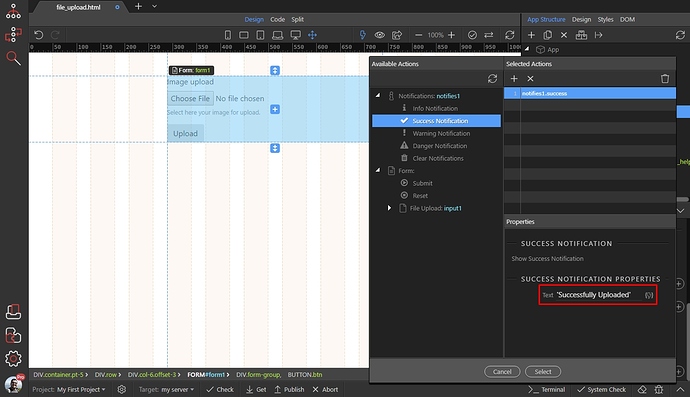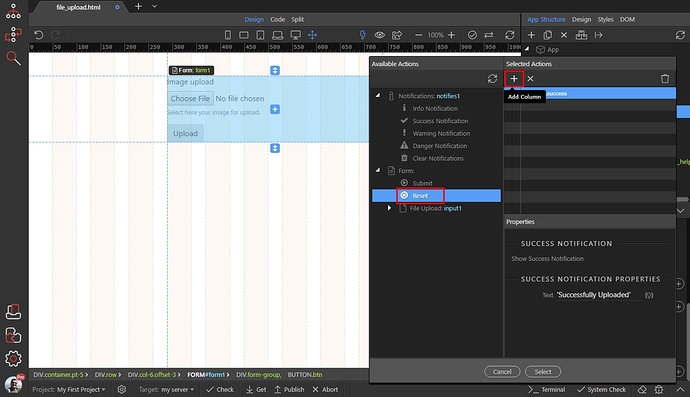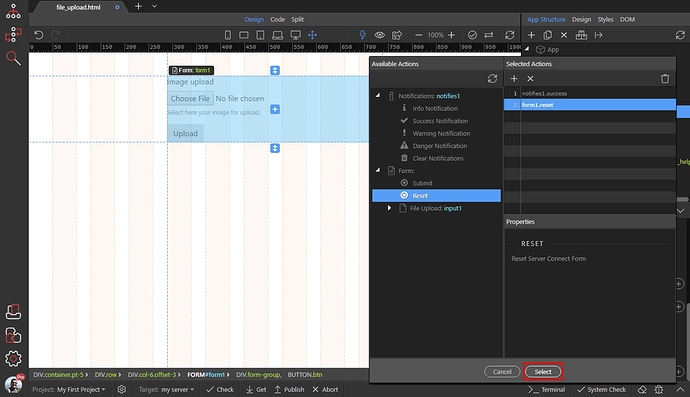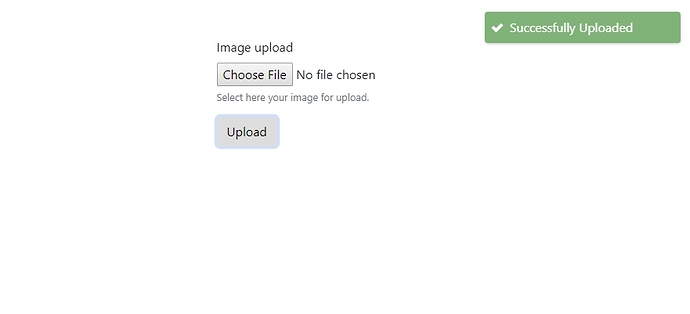Uploading Single File To Your Server
You can upload files to your server using the server side file upload tools available in Wappler.
Let’s start with the upload form. We created a simple Bootstrap 4 Layout and it contains a column, so click the add inside button:
Open the forms category and add form:
Then select the form and click the add inside button:
Select File Input Form Group:
This adds a file field in the form. In order to submit the form, we need a submit button, so click the add after button:
Open the forms category and add a button:
Set it’s type to SUBMIT in the properties panel:
Save your page and then open the Server Connect panel:
Create new server action:
Add a name for your server action (1), select it and click Globals (2):
Under Global Input Properties select a linked page. Click the browse icon, and browse to your page where you created the upload form:
Then, from the Form menu select your Form name (it will be listed when you click the menu):
Click the import from form button. This will import your form fields to your server action, under $_POST:
After you import the form fields, right click Steps:
Open File Management category and Add File Upload:
Select the expression for the Upload Field, by clicking the dynamic data picker icon:
Under the Globals > POST > select your file input:
Then select an upload folder, browse to it by clicking the folder icon:
You can use a rename Template for the files you upload. You can find the available masks in the tooltip which appears. Leaving the field empty will use the original file name:
Then, you can setup the rest of the options. The only option we enable the Create Path - that means that the upload folder will be created, if it is not existing on the server.
Also, by default if a file with the same name is already uploaded, the new one will be made unique by using a suffix, like name_1.jpg so if you want to overwrite existing files, you should enable the overwrite option:
Save your server action:
Close Server Connect, and select your form:
Set its method to POST in the properties panel:
And make it a server connect form:
Then click the select server action button:
Select your upload server action and click the select button:
OPTIONAL - Show a notification and reset form after the upload:
You can add a notification and reset the form fields, after the file is uploaded. Select App in the app structure tree, and click the add new component button:
Open the components category and select Notifications component:
Setup the notification options, like position, align, offset etc. We will use the default options:
Select your form, and add new dynamic event:
Select Server Connect and add on Success event:
Click the dynamic action picker, to select what to happen on success:
We select the Success Notification and click the add button:
Enter the text, that you want to show inside the notification. Make sure to wrap it in single quotes 'my text':
Then select the Form Reset action add it also:
Click Select and you are done:
When the selected file is successfully uploaded, the form fields will be reset and the notification will appear: