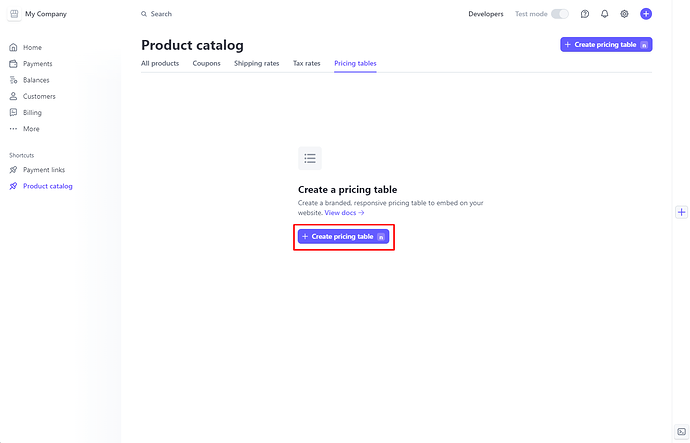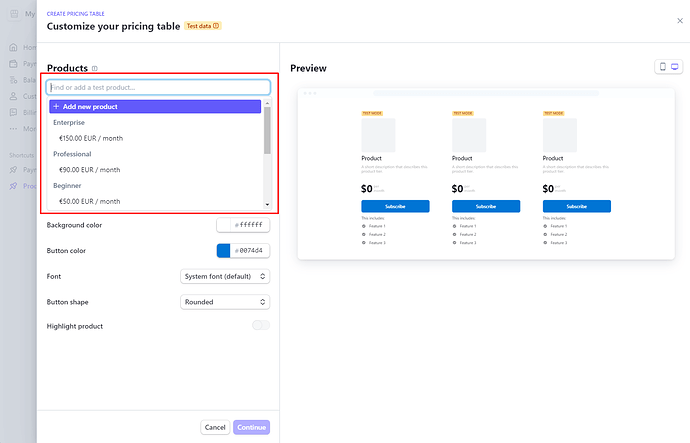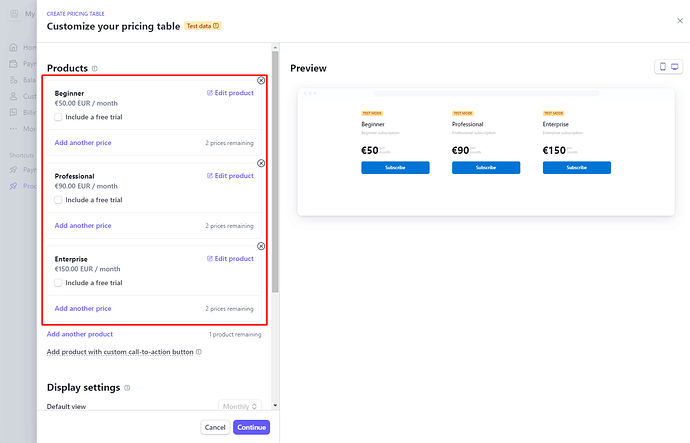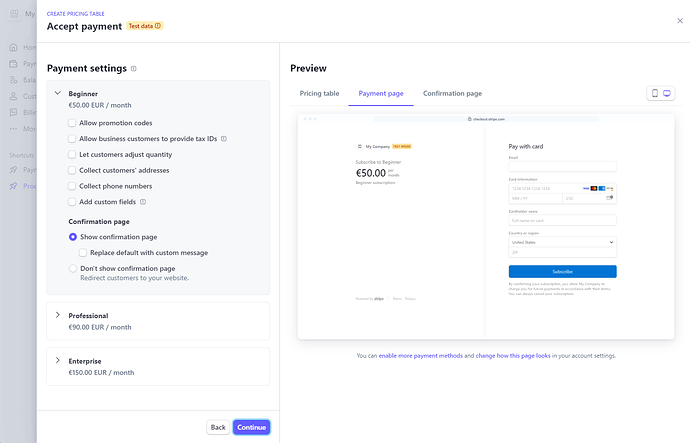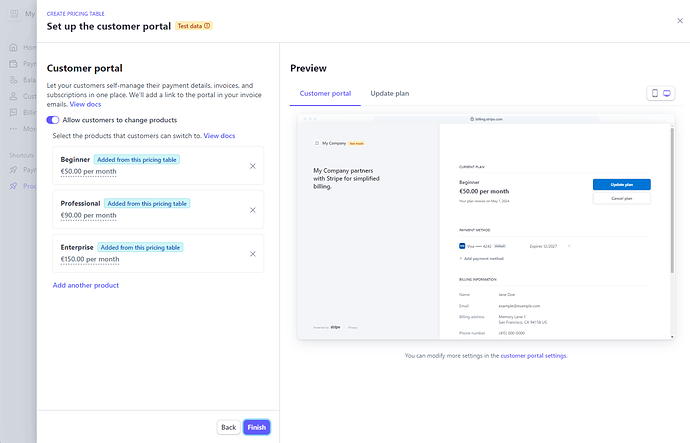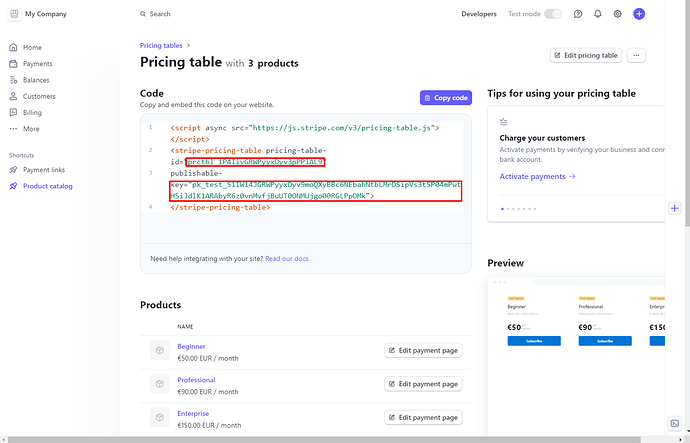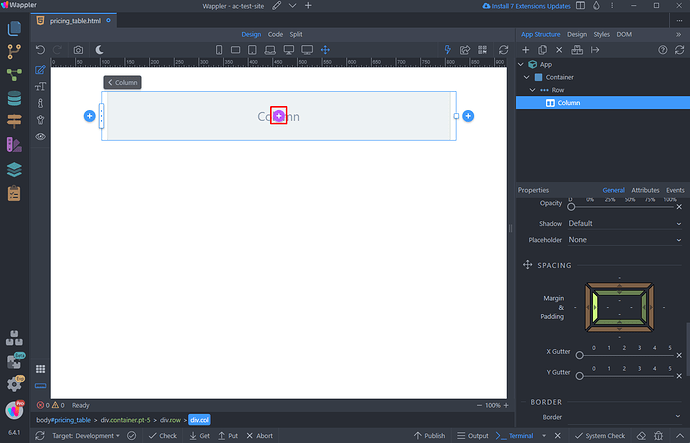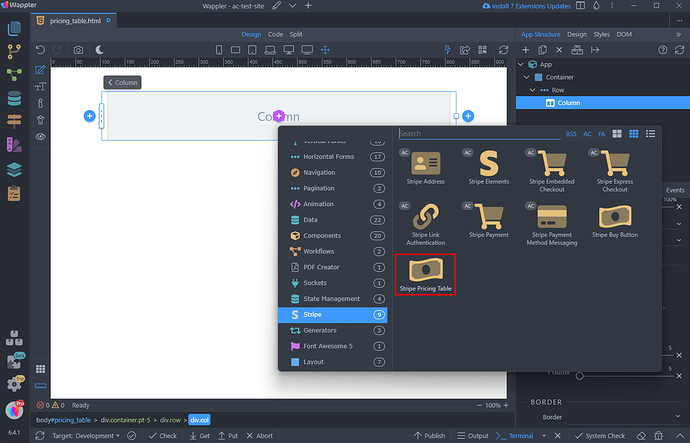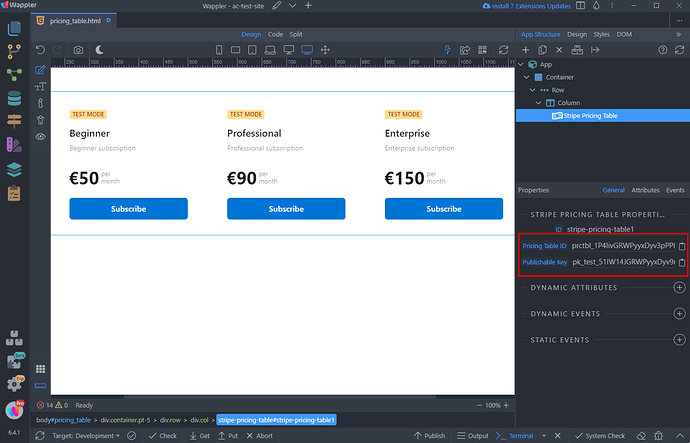Creating Stripe Pricing Tables
Intro
You can easily create a table that displays different subscription pricing levels to your customers. The Stripe Pricing Table is simple to configure using the the Stripe Dashboard.
Stripe Pricing Table
The Pricing Table displays pricing information and takes customers to a prebuilt checkout flow.
Pricing Table Setup
In the Dashboard, go to More > Product catalog > pricing tables
Click +Create pricing table:
Add products or select from the existing ones. Optionally, include a free trial:
We added 3 types of subscriptions:
Adjust the look and feel in Display settings. You can highlight a specific product and customize the language, colors, font, and button design. Click Continue:
Customize what customers see on the payments page and whether to display a confirmation page or redirect customers back to your site after a successful purchase. Click Continue:
Configure the customer portal:
Copy the pricing table ID and the publishable key, as they will be needed in the next steps:
Adding Pricing Table on Your Page
Click the Add New Component button on your page:
Select Stripe > Stripe Pricing Table:
Paste the pricing table id and the publishable key:
Save your page and you are done:
You can learn more about Stripe Pricing Tables on Stripe docs.