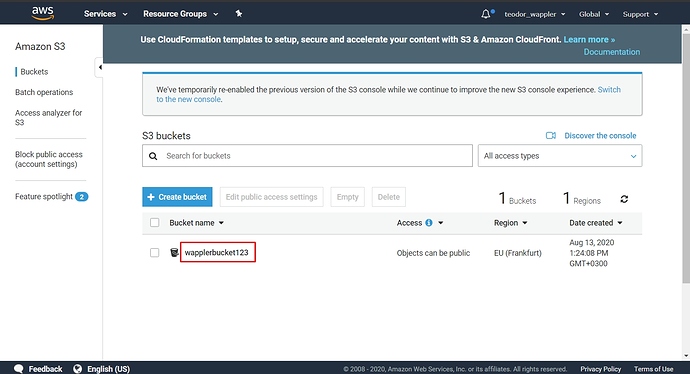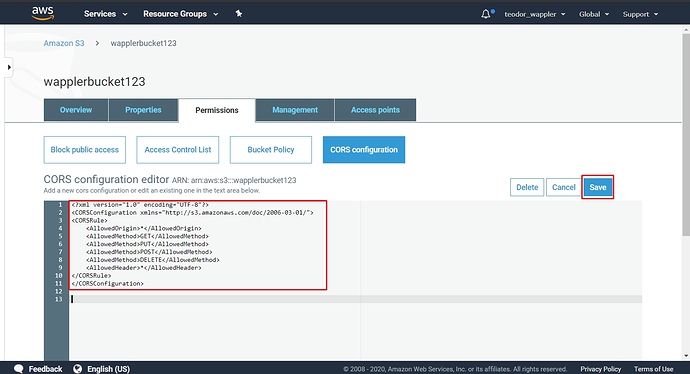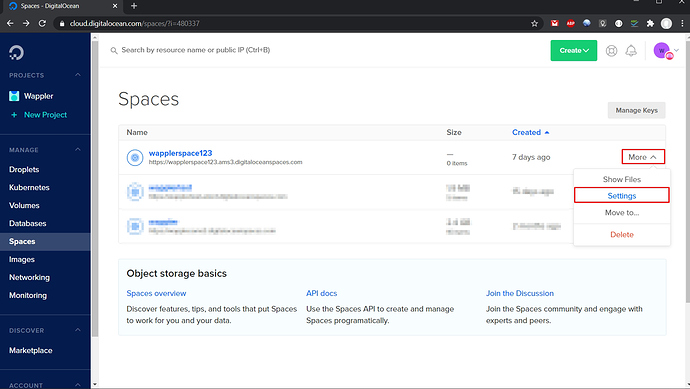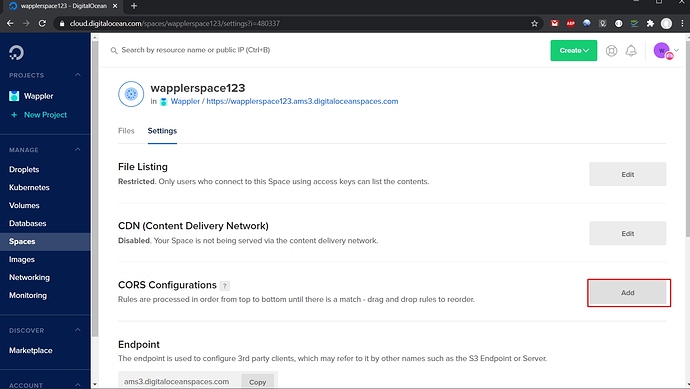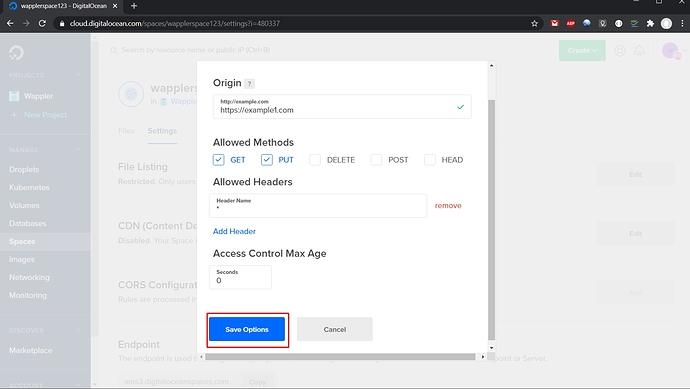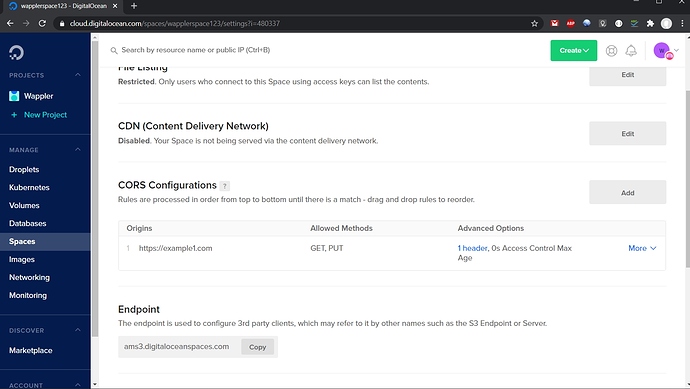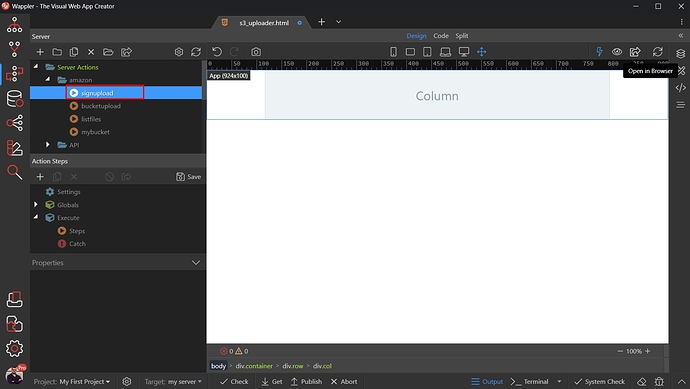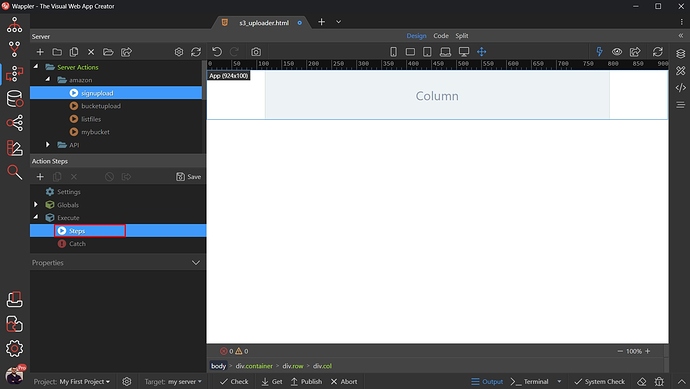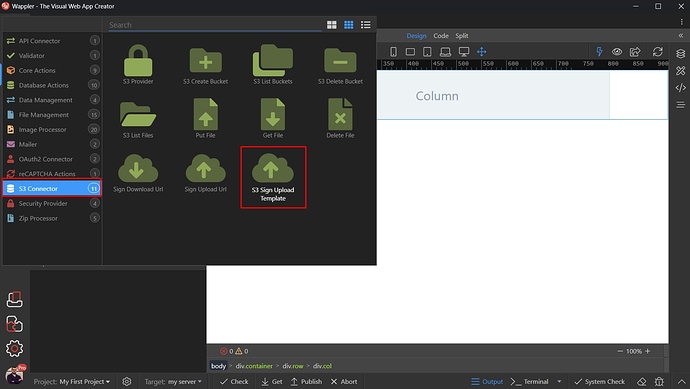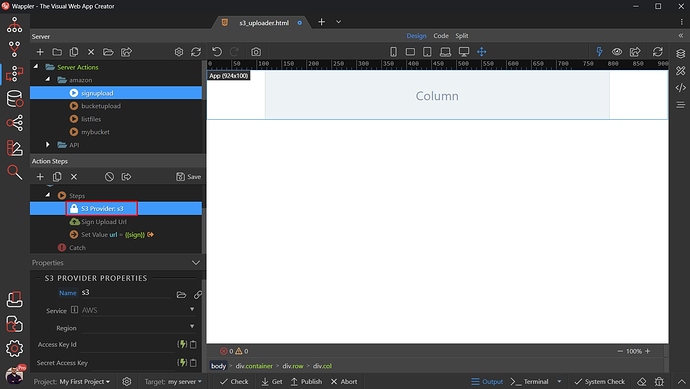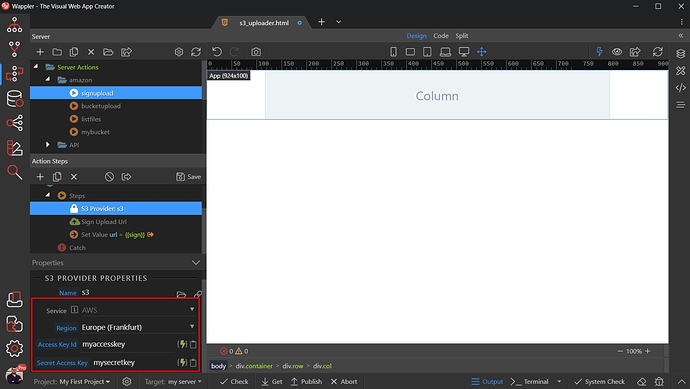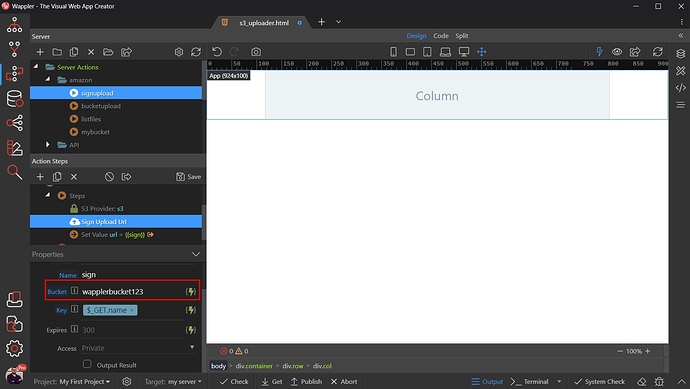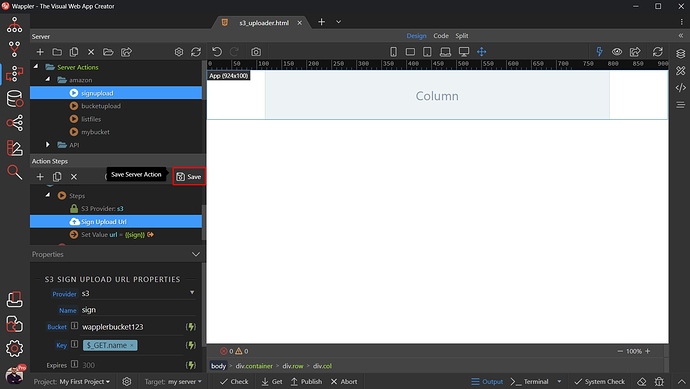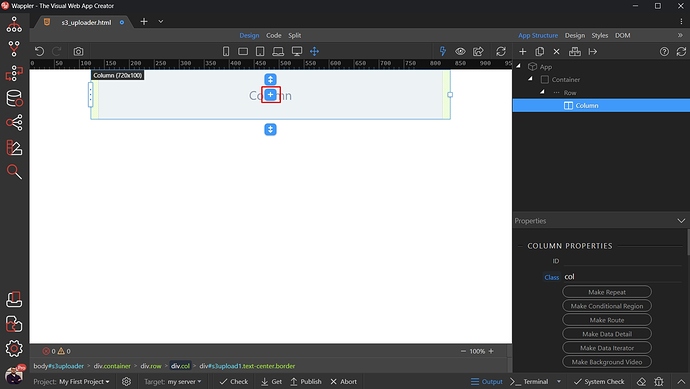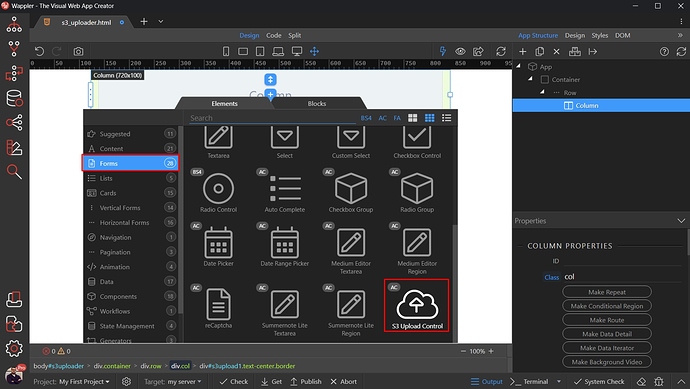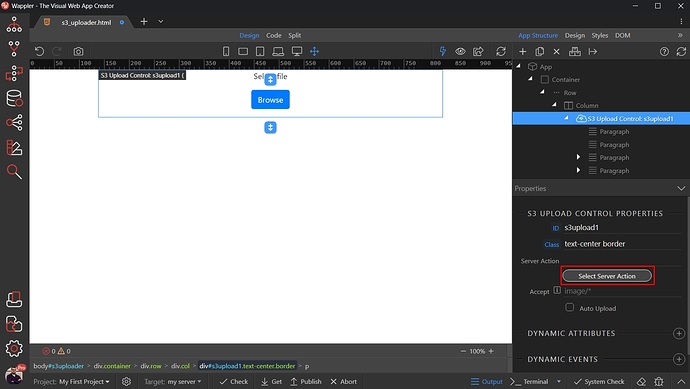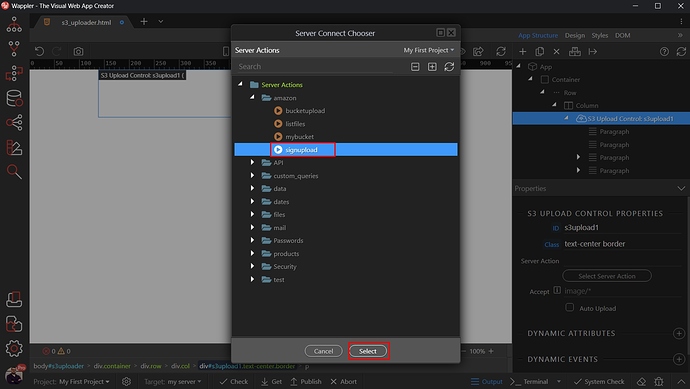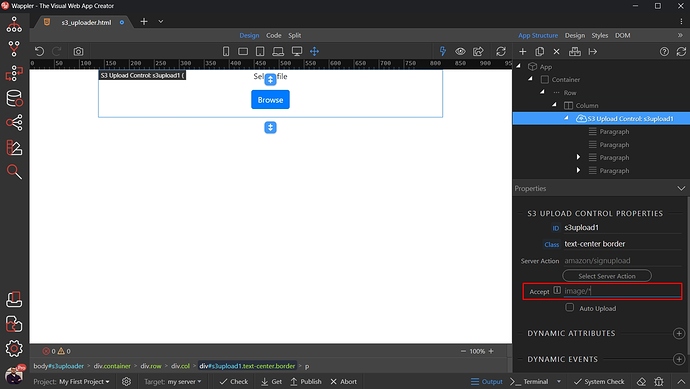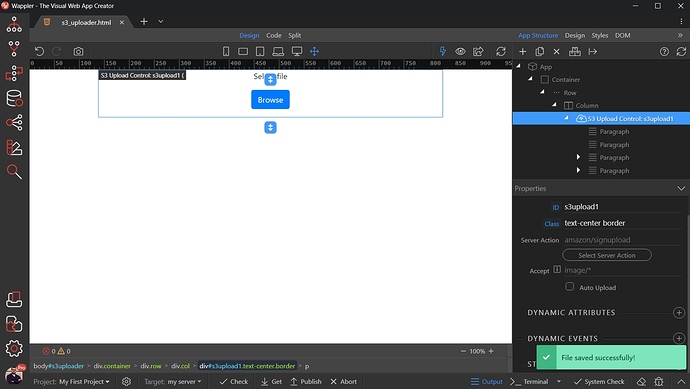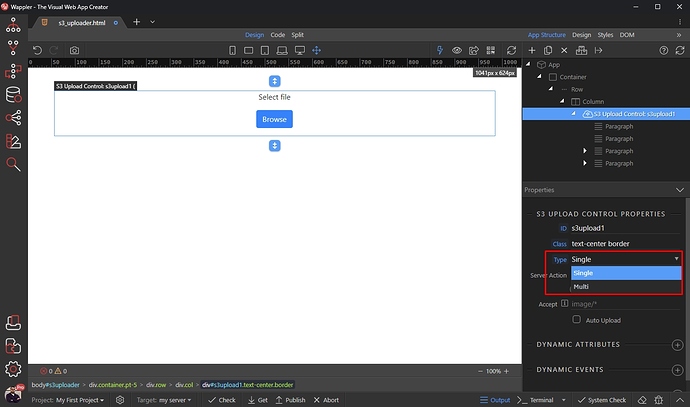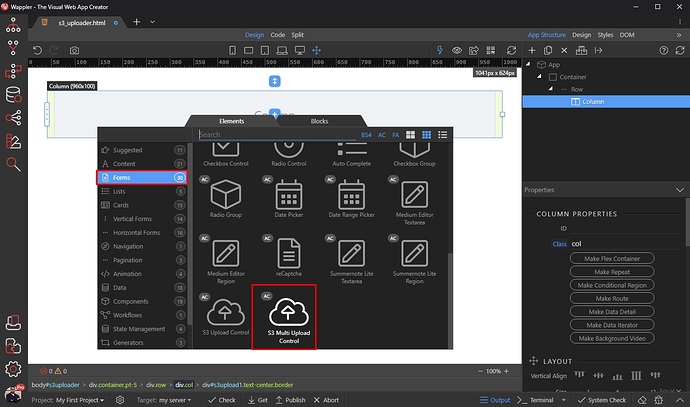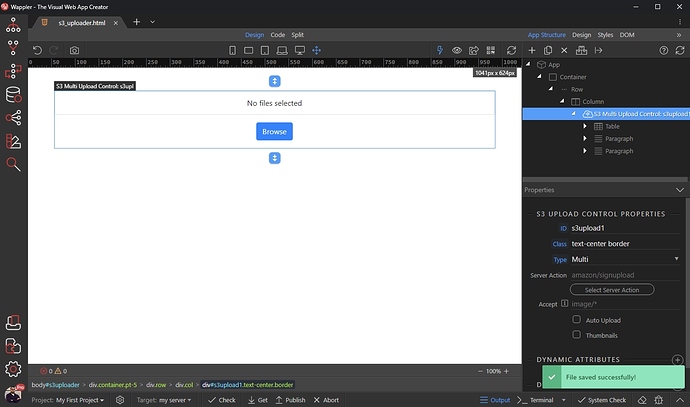Using App Connect S3 Upload
Intro
App Connect S3 Upload component allows you to do client side uploads to S3 cloud storage. Unlike the Server Connect S3 Upload workflow, where it's required to first upload the files on your server, with App Connect S3 Upload you upload your files directly to the S3 cloud storage.
Make sure to properly setup S3 Full Access on AWS before following this tutorial:
Set up CORS
In order to be able to upload files from your site, you need to setup the CORS configuration for your S3
cloud storage.
CORS Configuration on AWS S3
Log into your AWS Management Console, then navigate to S3 and you will see your bucket(s) listed. Click your bucket name:
Then select Permissions:
And then CORS configuration:
Paste the following xml code in the CORS configuration Editor, replacing http://www.example1.com with your actual website domain:
<?xml version="1.0" encoding="UTF-8"?>
<CORSConfiguration xmlns="http://s3.amazonaws.com/doc/2006-03-01/">
<CORSRule>
<AllowedOrigin>https://www.example1.com</AllowedOrigin>
<AllowedMethod>GET</AllowedMethod>
<AllowedMethod>PUT</AllowedMethod>
<AllowedMethod>POST</AllowedMethod>
<AllowedMethod>DELETE</AllowedMethod>
<AllowedHeader>*</AllowedHeader>
</CORSRule>
</CORSConfiguration>
Then click save:
And you are done.
CORS Configuration on Digital Ocean Spaces
Log into Digital Ocean Spaces control panel. You will see your spaces listed there.
Open the More menu and click Settings:
Scroll down to CORS Configuration and click Add:
Here you need to add the following:
Origin: https://example1.com - replace this with your site domain.
Allowed Methods: GET is enabled by default, you need to select PUT as well.
Allowed Headers: Create a new header *
And click the Save Options button:
You can see your CORS options have been set:
And you are done!
Creating a S3 Upload Sign Server Action
To be able to upload to S3 you need to sign your upload link to verify your identity. This is done by creating a S3 Upload Sign Server Action.
Open the Server Connect panel and create a new server action:
Right click steps:
Open S3 Connector and select S3 Sign Upload Template:
Select the S3 Provider step:
And setup its settings such as Provider (AWS or Digital Ocean), Region and your Access and Secret Keys:
Then click the Sign Upload Step and enter your Bucket name:
And you are done! Save your server action and close the Server Connect Panel:
Add App Connect S3 Upload on your page
Uploading Single File
You can add the S3 Upload component, anywhere on your page. It does not require a form, so just
click the Add Element button:
Open Forms and select S3 Upload Control:
You need to select the Sign Upload Server Action, which we created:
Select it and click the select button:
You can add a comma separated list of allowed file extensions, or file types:
Save your page and you are done:
Here's the result:
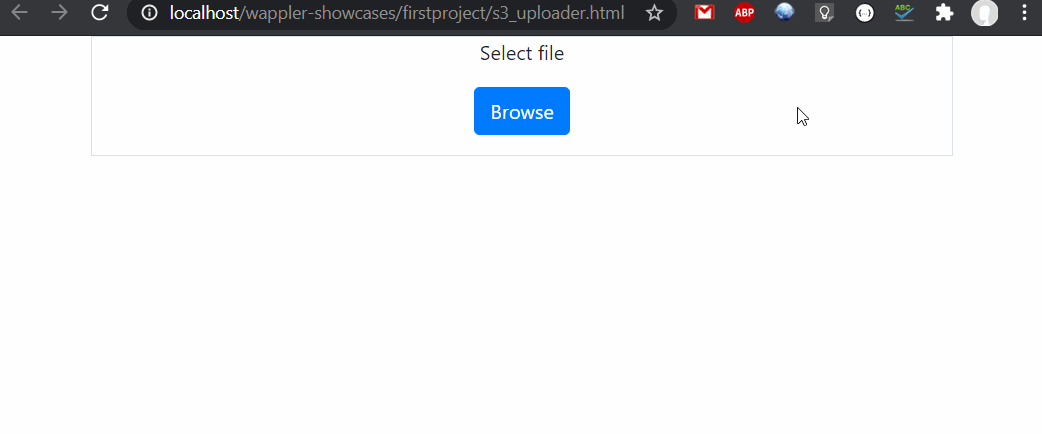
Your file has been uploaded to the selected Bucket!
Uploading Multiple Files
Uploading multiple files to your S3 storage is as easy as uploading a single file. You can either change the S3 Upload Component type from single to multi:
Or insert the S3 Multi Upload Component on the page directly:
Select your server action, save your page and you are done: