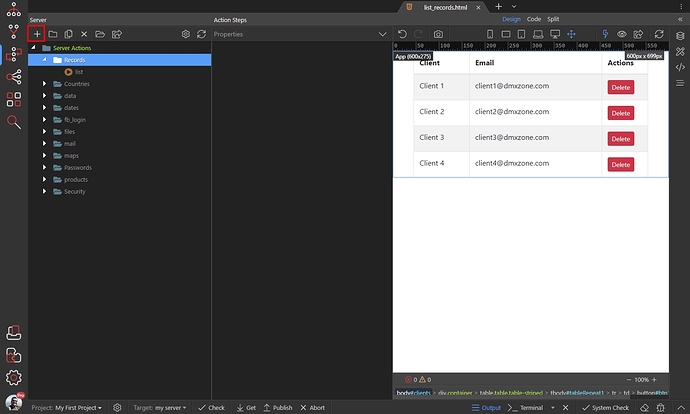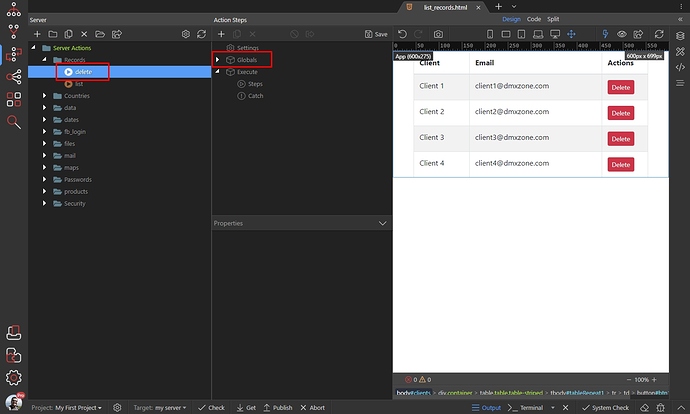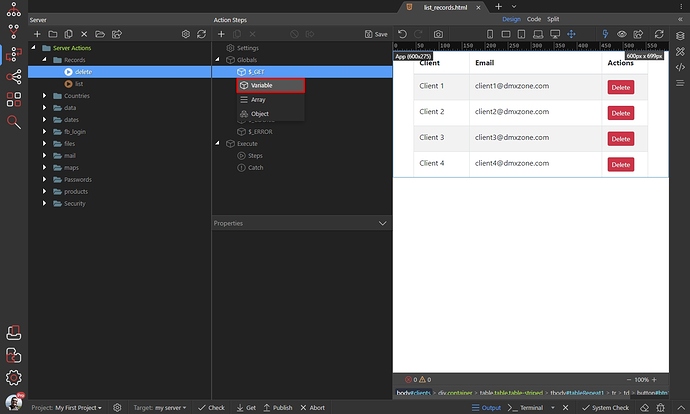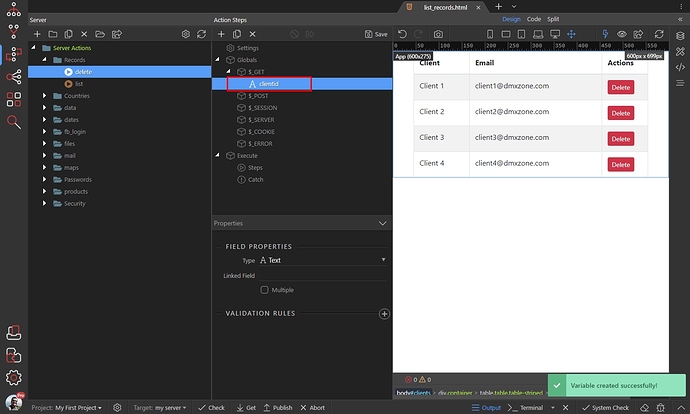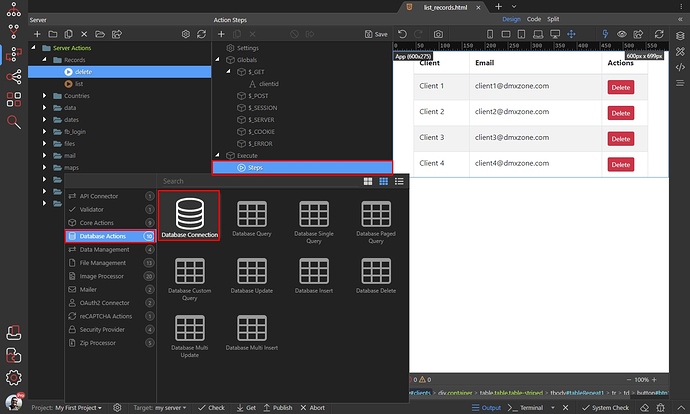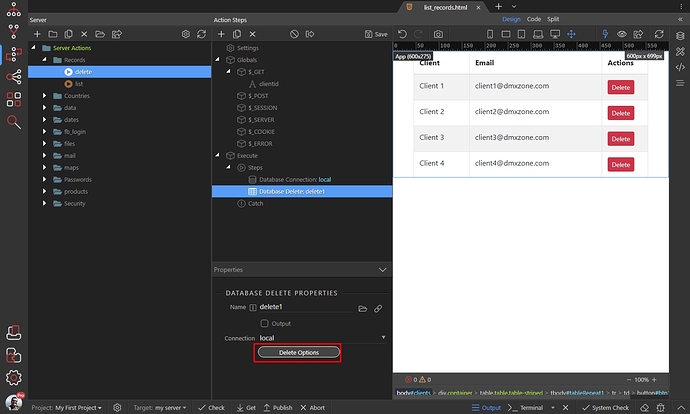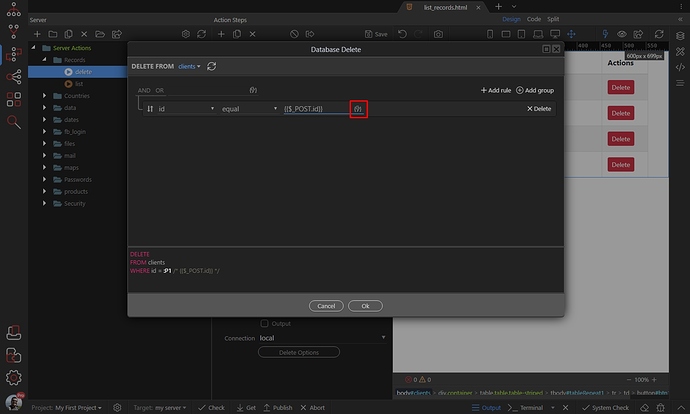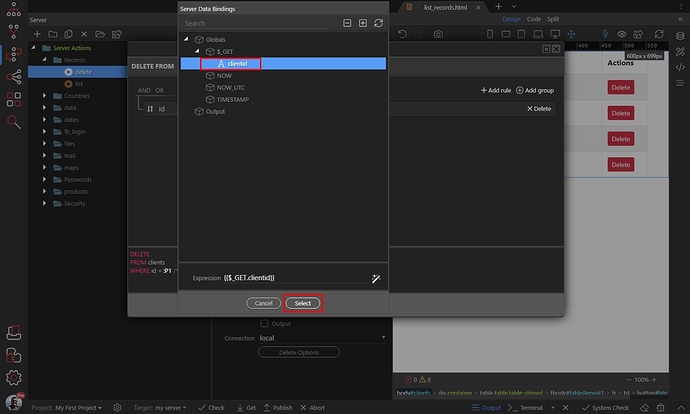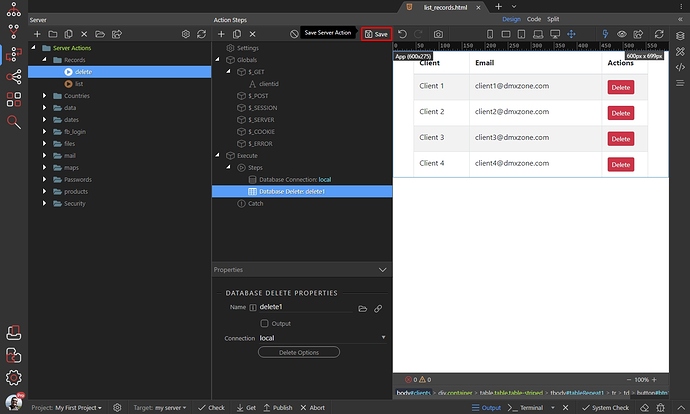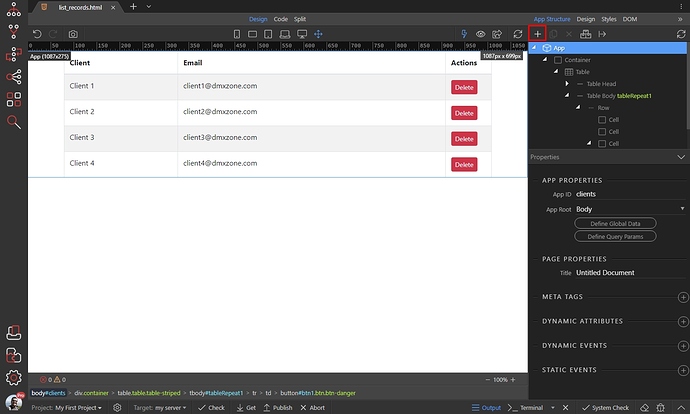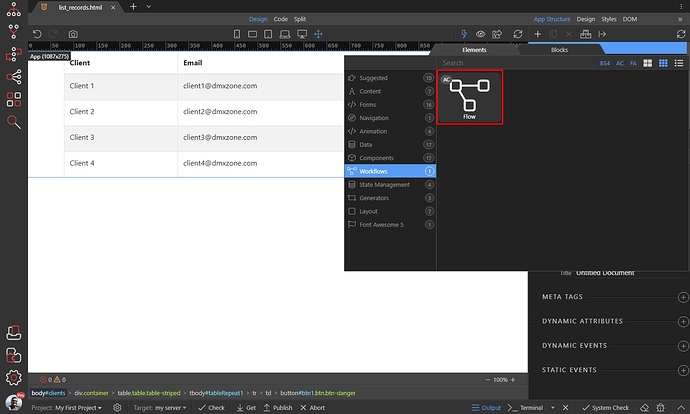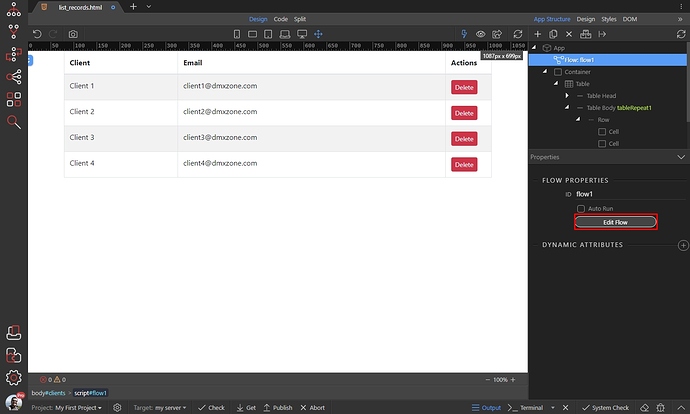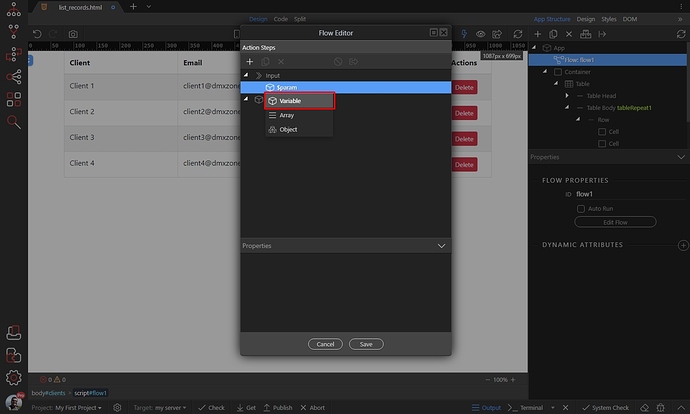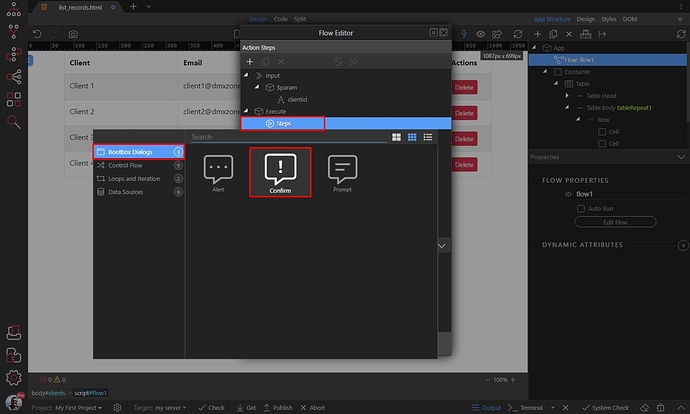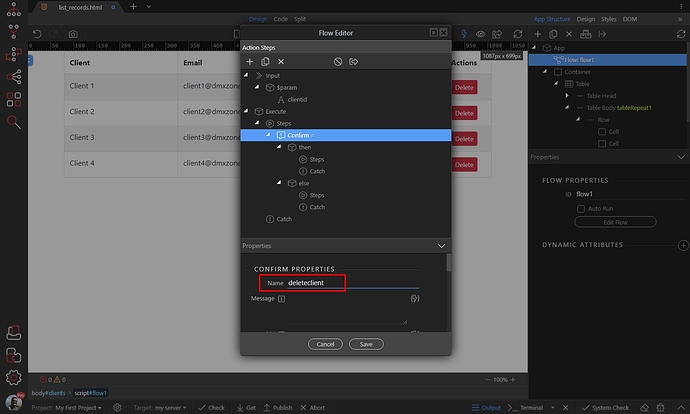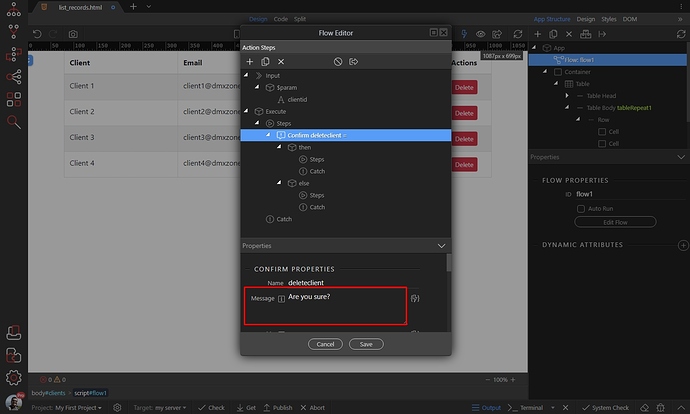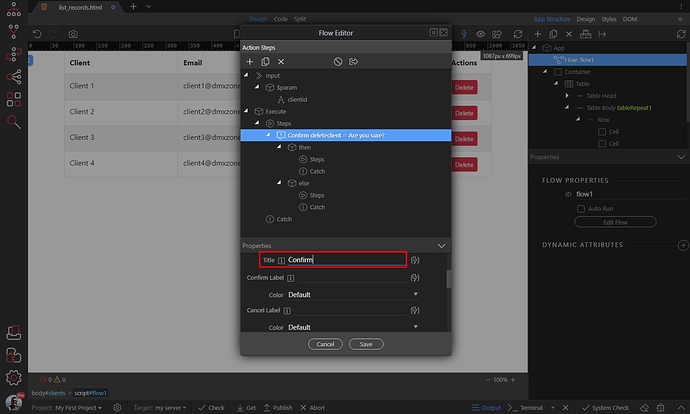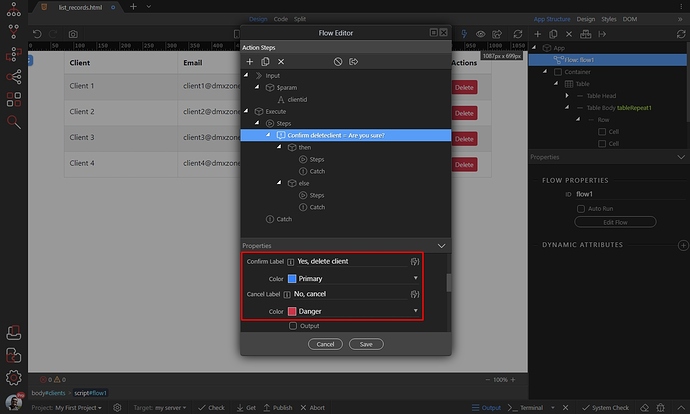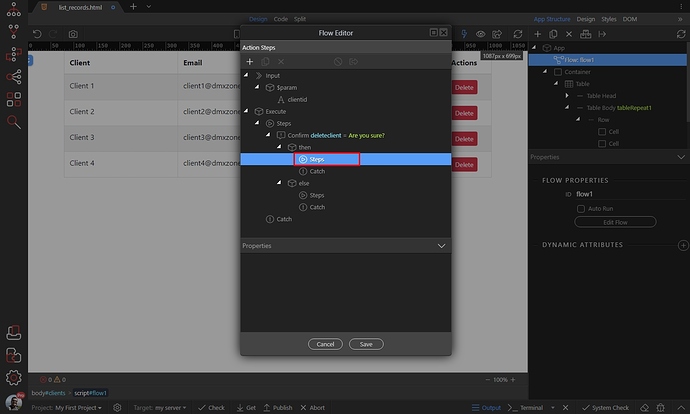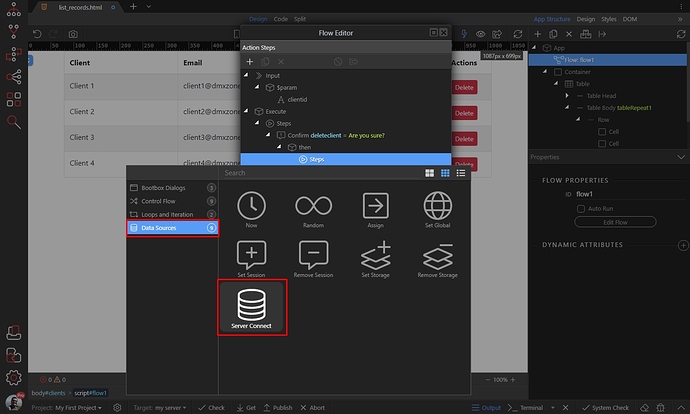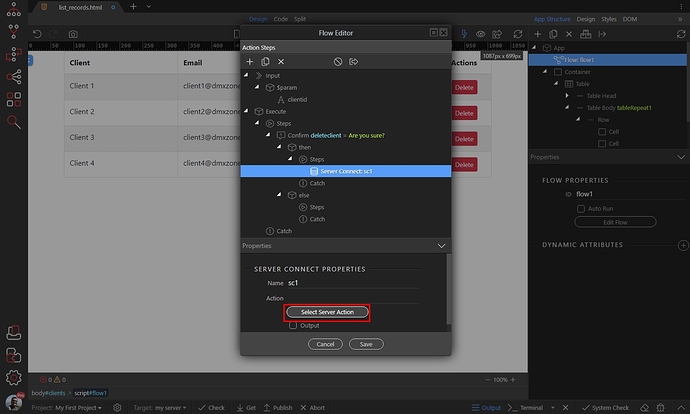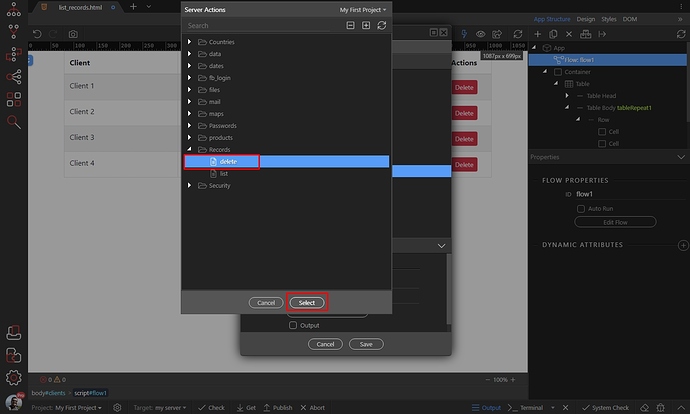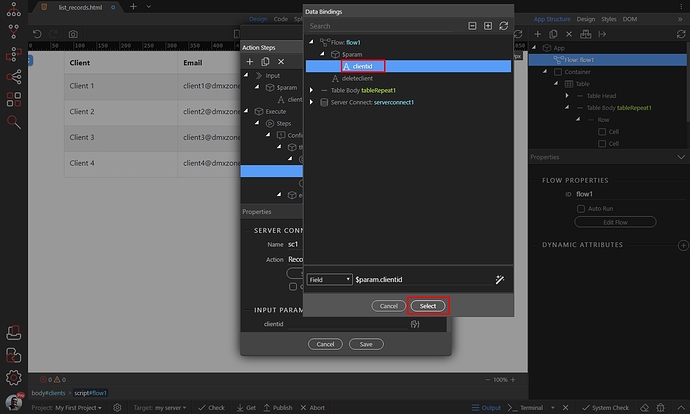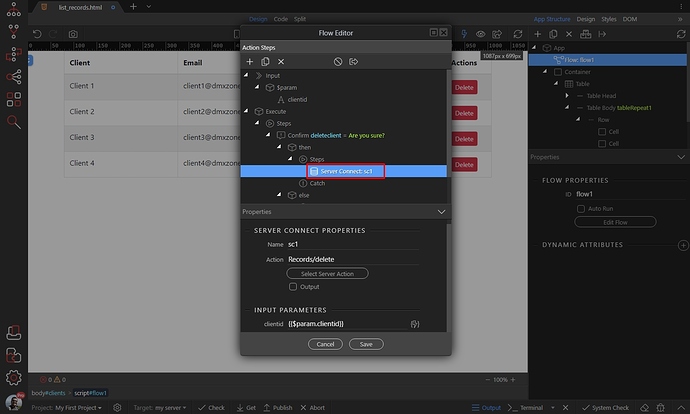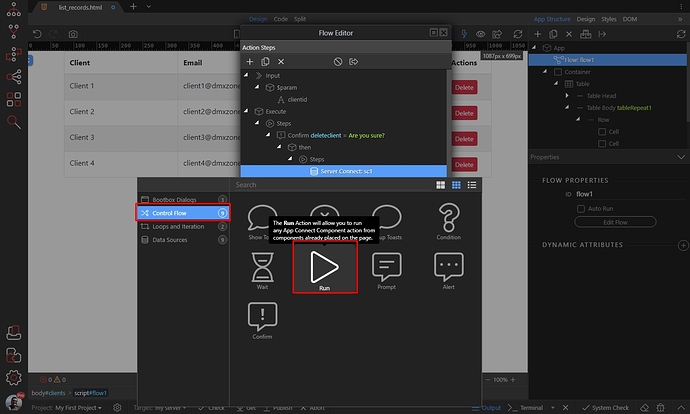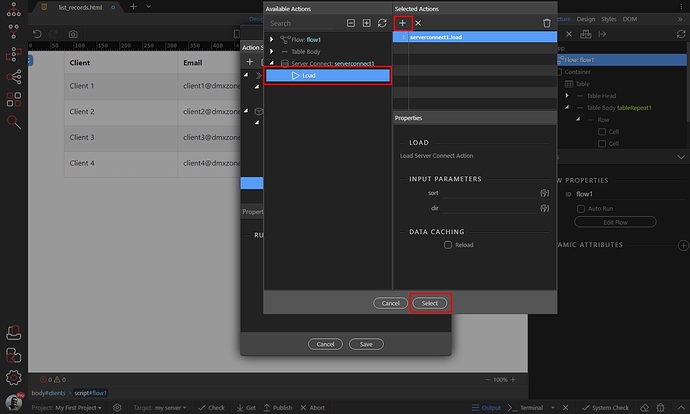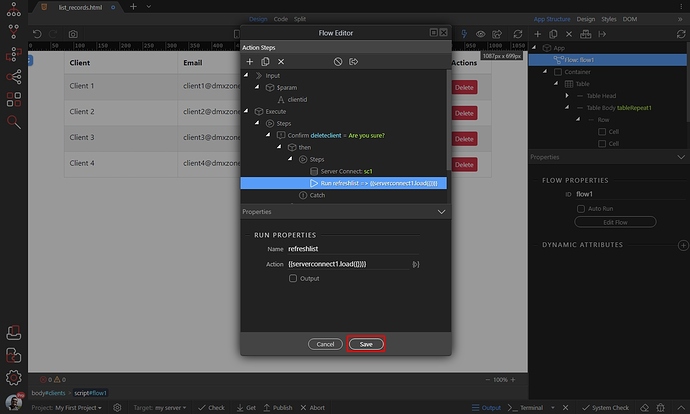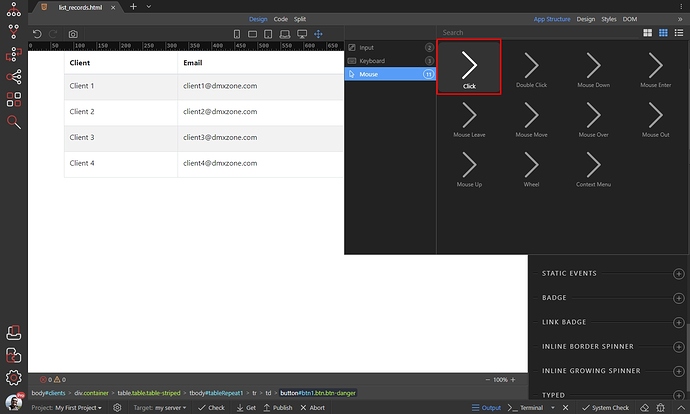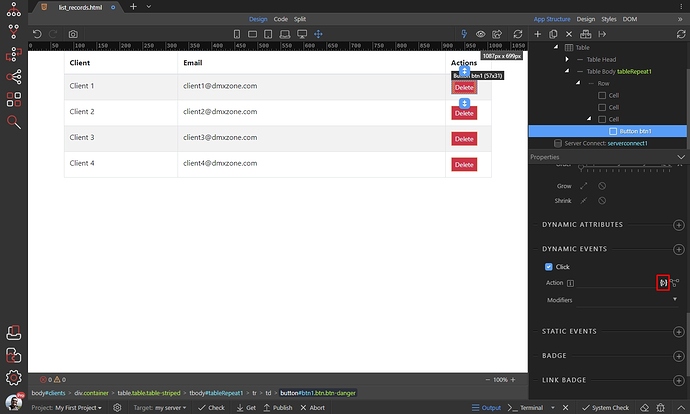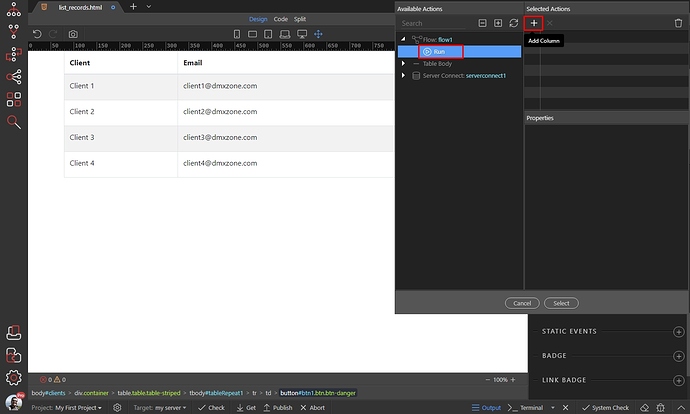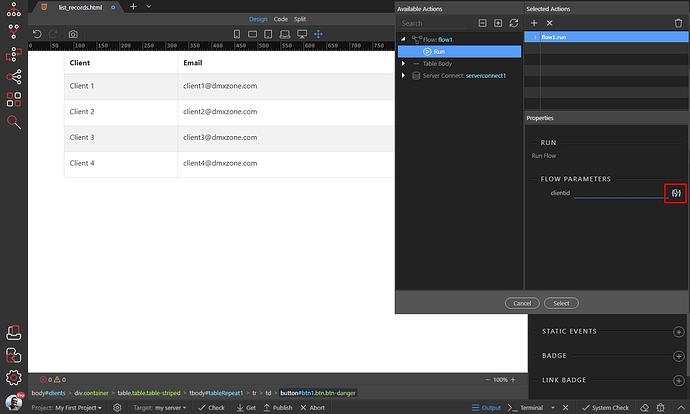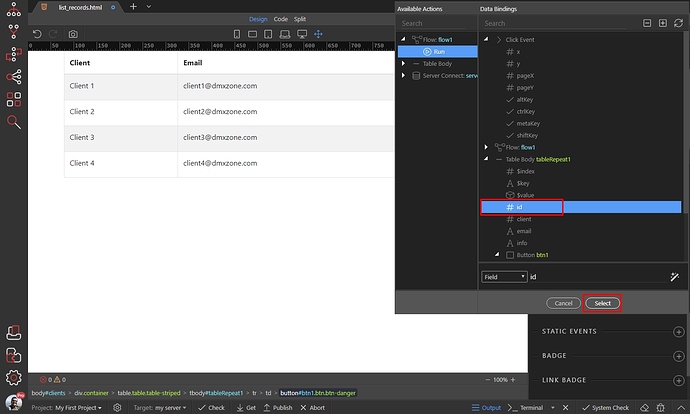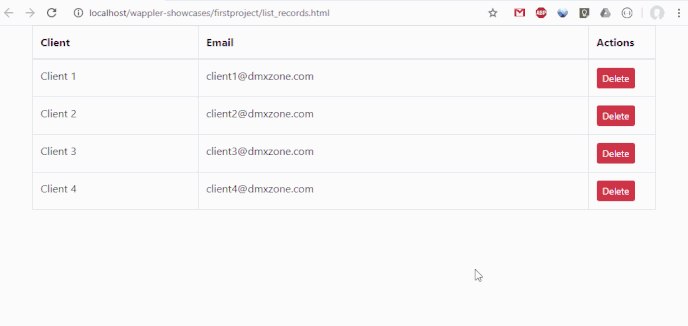Deleting Database Records with Confirmation
On our page we added a dynamic table, listing the records from our database. We added a simple HTML button in one of the table cells, which will be used to delete the selected record.
Setting up Delete Record Server Action
First we need to create a delete record server action. Open the Server Connect Panel and add new Server Action:
We call it delete. Then open Globals:
Right click $_GET and add new variable:
We are going to use this $_GET variable to pass the ID of the record we are deleting. So we call it clientid:
Then right click steps, and add a Database Connection:
Load an existing connection or setup a new one.
Right click the database connection step, when you are done:
Open Database Actions and select Database Delete:
Click the Delete Options button:
Select the table, which contains your records:
It will automatically add the identity column and assign a $_POST variable to it. We don’t need the $_POST variable in this case, so we click the dynamic data button:
And then we select the $_GET variable, which we created:
Click OK:
Then save your server action and close the Server Connect panel:
Setting up the Delete Flow
Open the App Connect panel. We are going to create a Flow, which shows a confirmation dialog and reloads the records listed on the page, after the delete is completed.
Select App, then add new component:
Open Workflows and select Flow:
Edit Flow:
First, we need to add an input parameter which will send the selected record ID to the delete record server action. Right click $params under input and add a Variable:
We call it clientid - same as the Delete Record $_GET variable (it’s not mandatory to be the same) so it’s easier to maintain the flow:
Right click the flow steps, open Bootbox Dialogs and select Confirm:
Add a name for your Confirm step:
Then add a message, to be displayed when the user clicks the delete button:
Add a title for the confirmation dialog:
You can customize the text and colors for the Confirm and Cancel buttons of the confirmation dialog. That’s optional, so you can also use the default values and colors if you like:
When you are done setting up the dialog, right click steps under then to select what should happen when the user clicks the confirm button:
We need to run the delete action of course, so select Data Sources and then click Server Connect:
Click the Select Server Action button:
And select the Delete Action which we created:
You will see the $_GET parameter which we are using in the Server Action to pass the selected record ID. Select the dynamic data picker button:
Here we select the clientid parameter which we added under $param in the Flow:
We are done setting up the delete part. Now we want to reload the data on the page, after a record has been deleted. Right click the server connect step which we just set up:
Open Control Flow and select Run:
Add a name for this step and select an action to run:
Under the Server Connect, used to list the records on the page, select Load and add it. Click the select button, after you add it:
Then click the Save button:
Running the Delete Flow on Click
Our Delete Record flow is ready. Now we need to run it when the Delete button is clicked.
Select the button and add new Dynamic Event:
Select Mouse > Click:
And click the Dynamic Action Picker button:
Under the Flow component select Run and add it:
We need to pass the selected record ID to the deleteid Flow Parameter. Click the dynamic data picker button:
And select the Record ID returned from our repeat region:
Click Select, then save your page.
A nice delete confirmation dialog appears and when a record is deleted, the data on the page is refreshed: