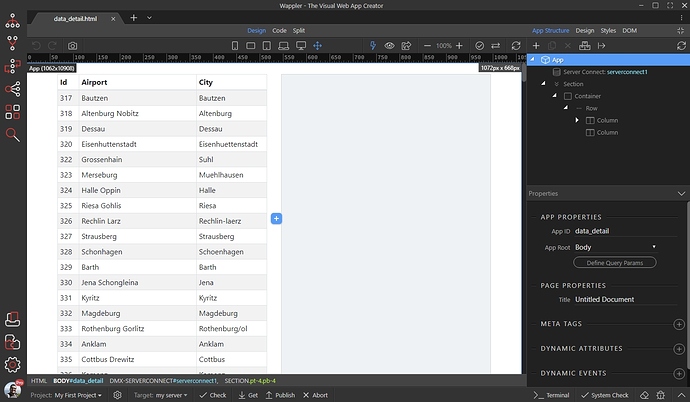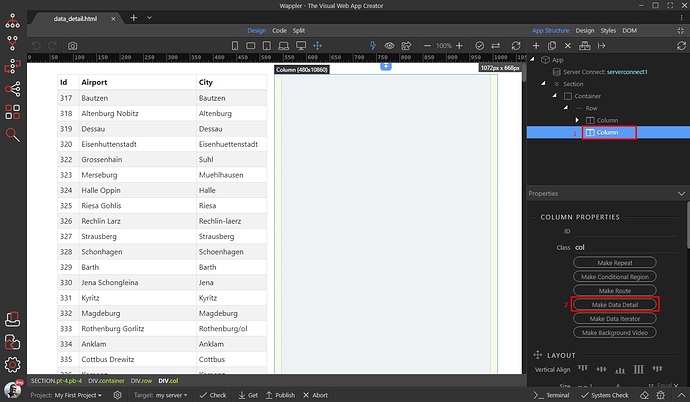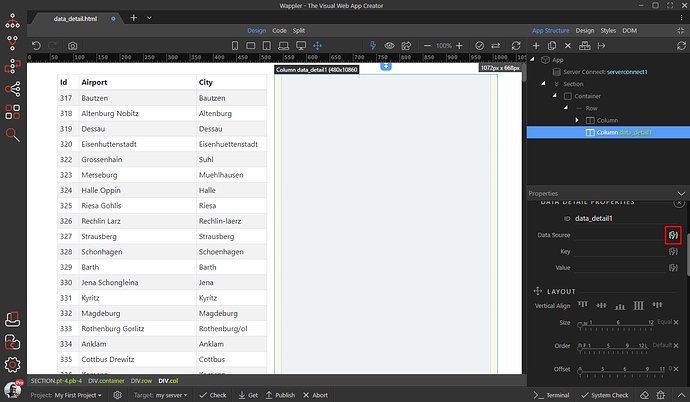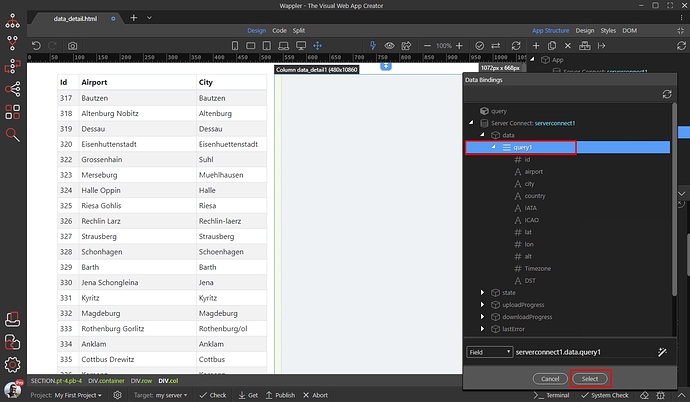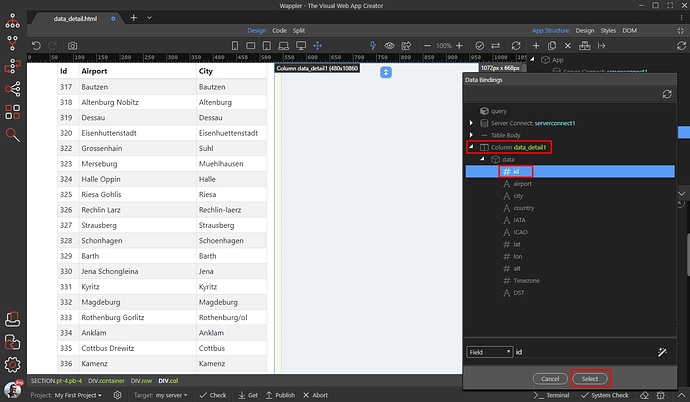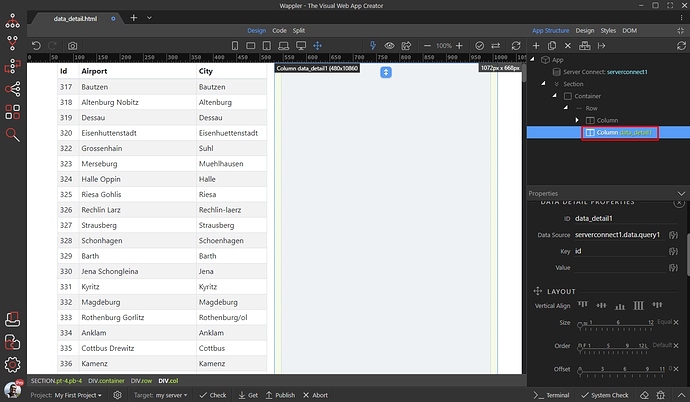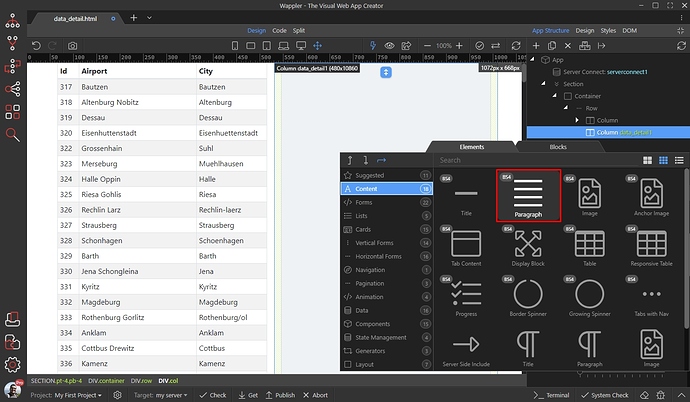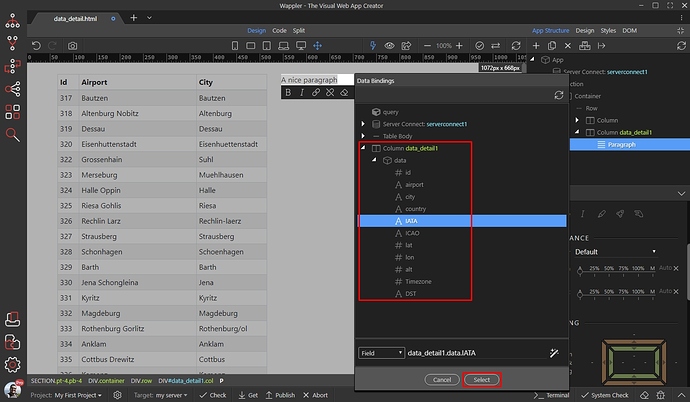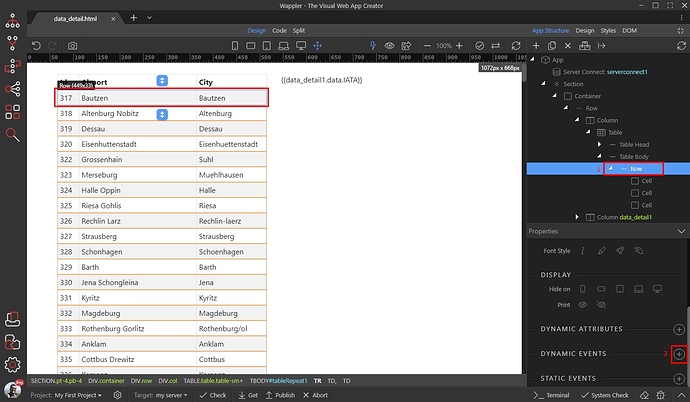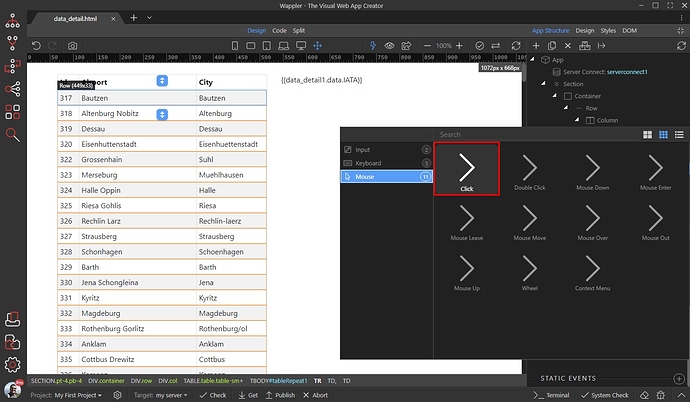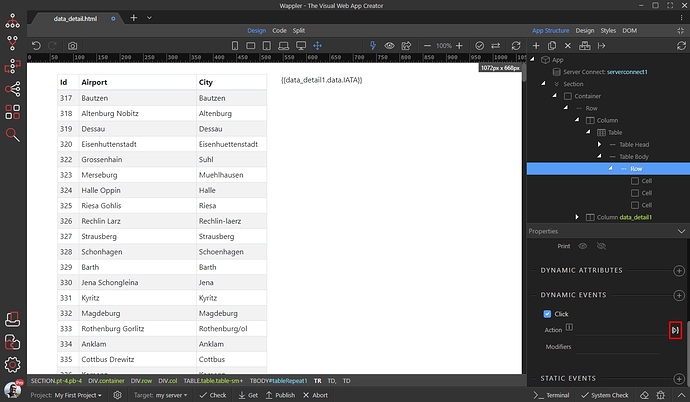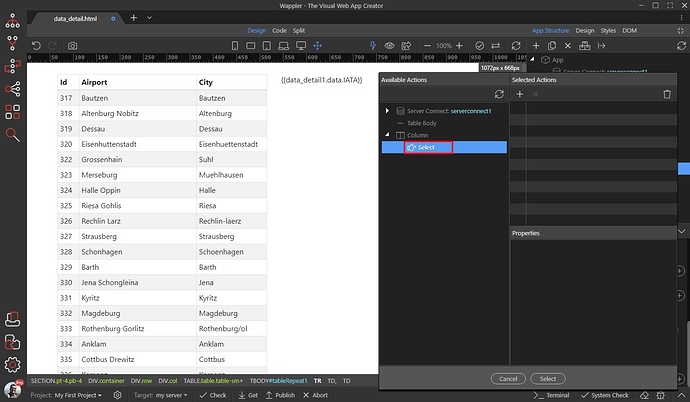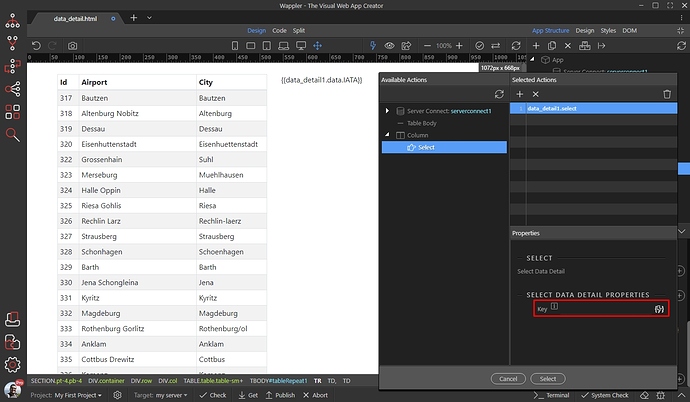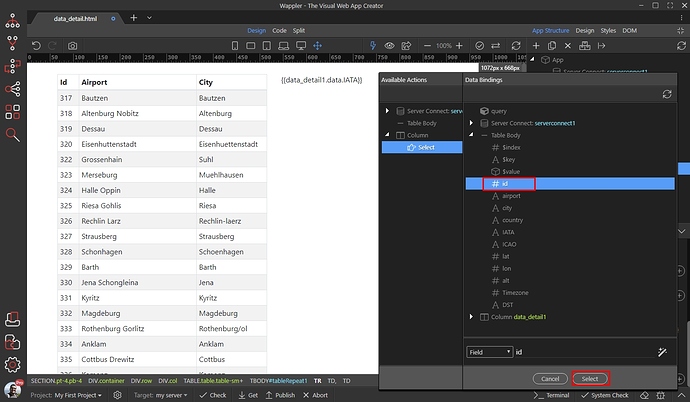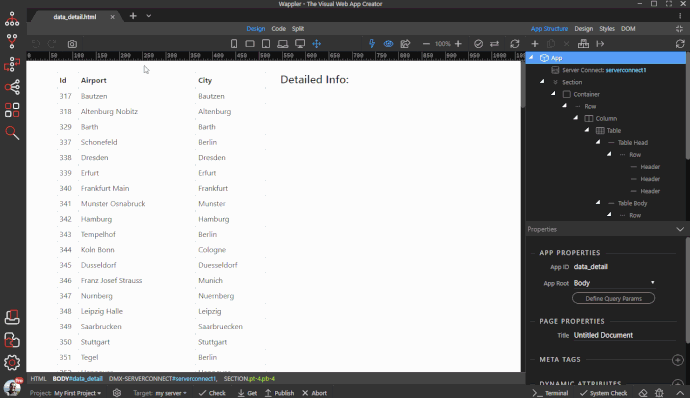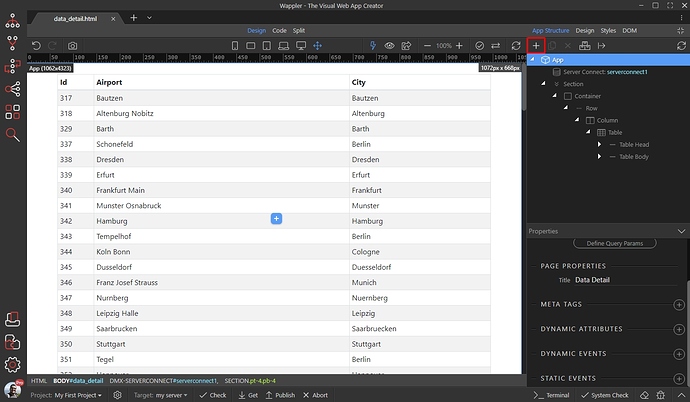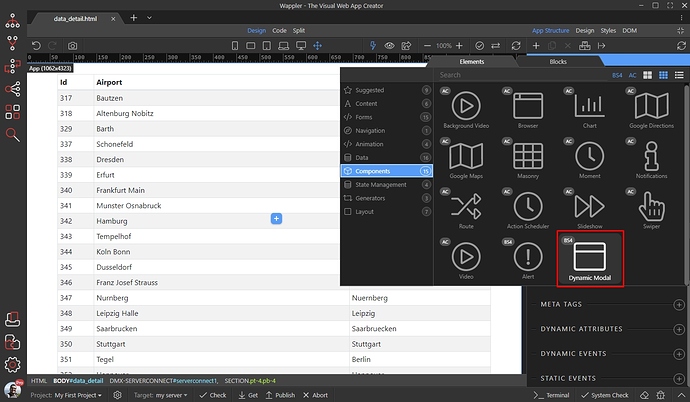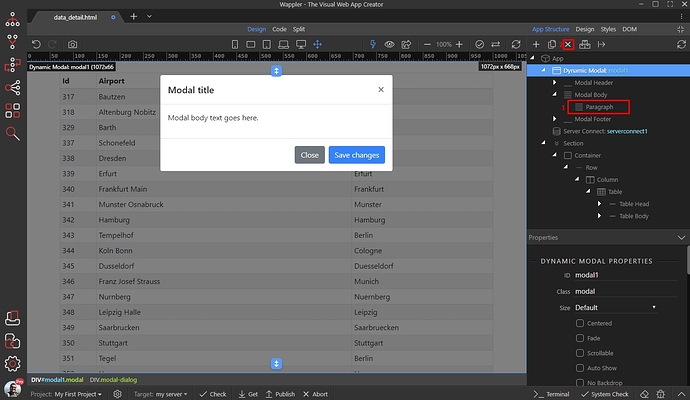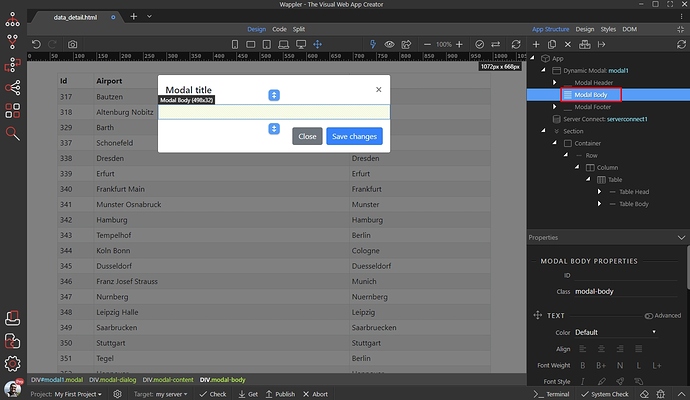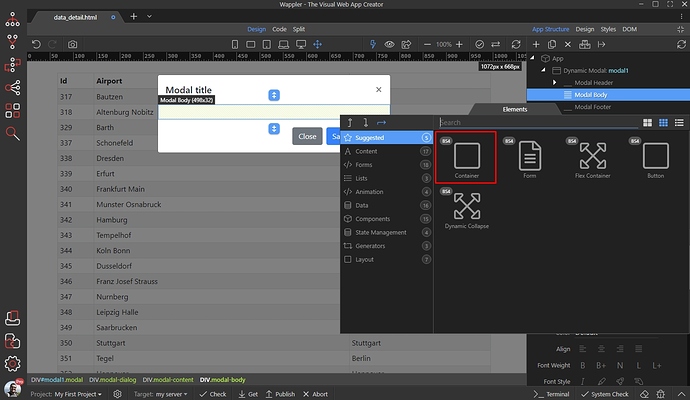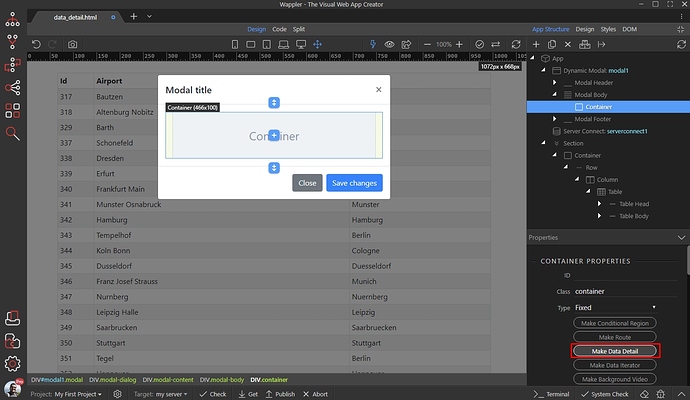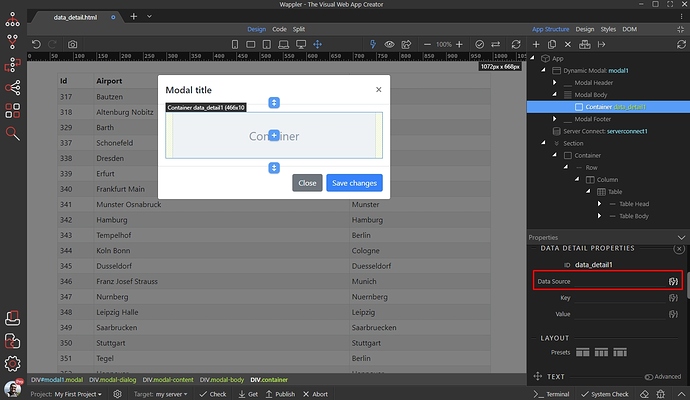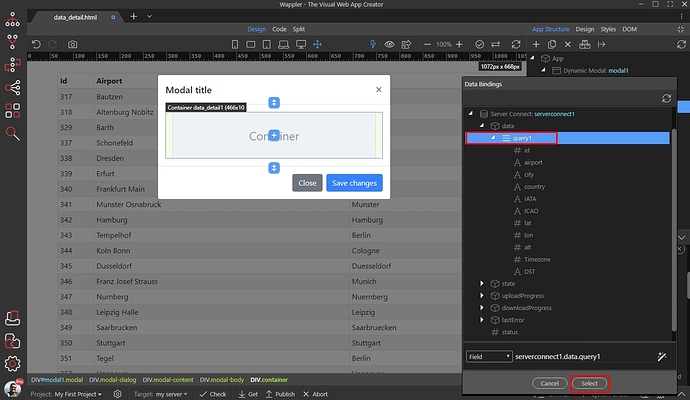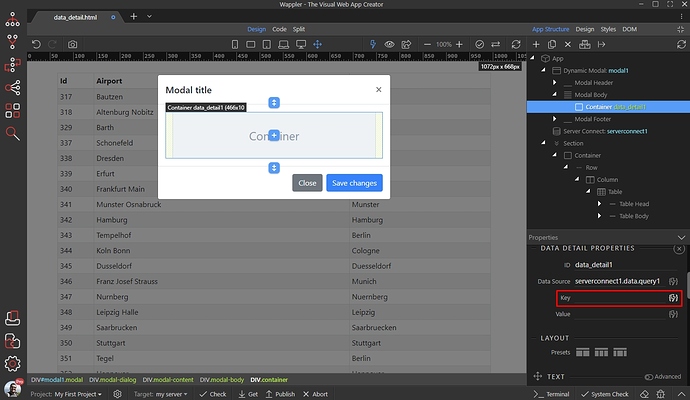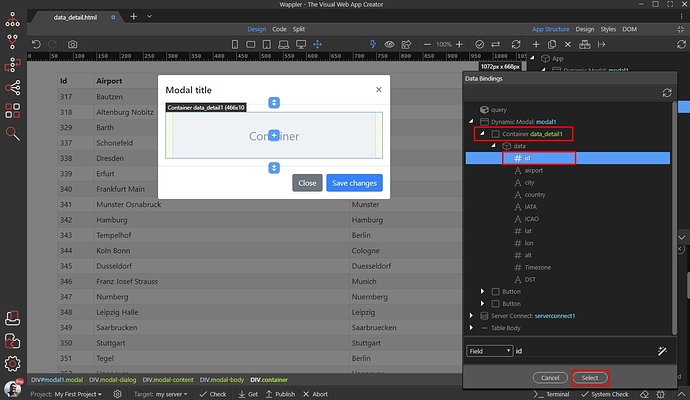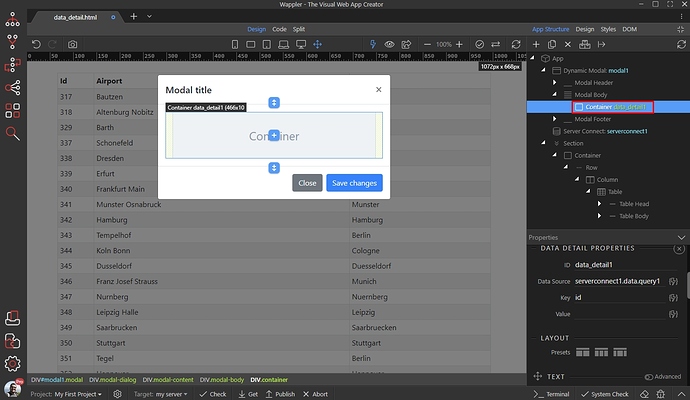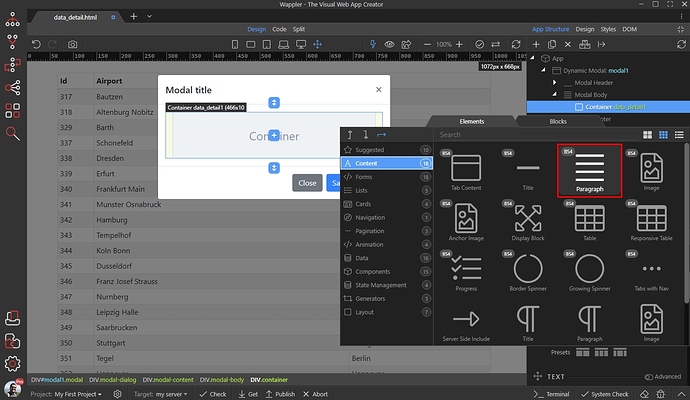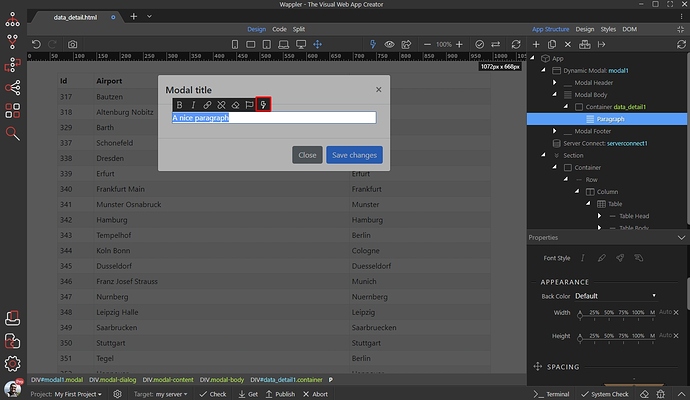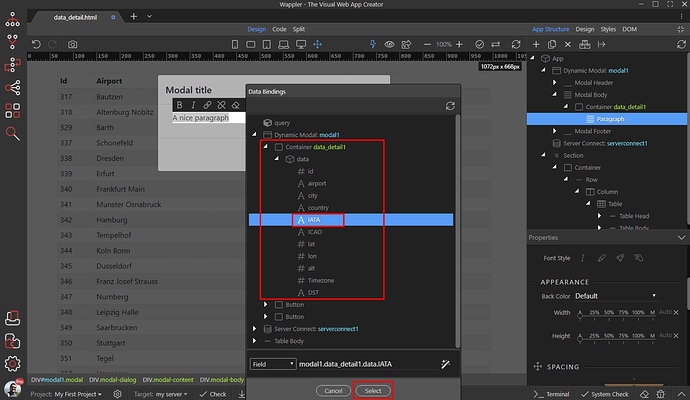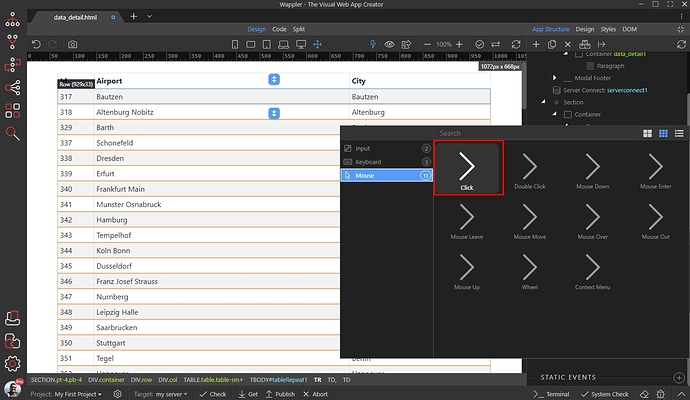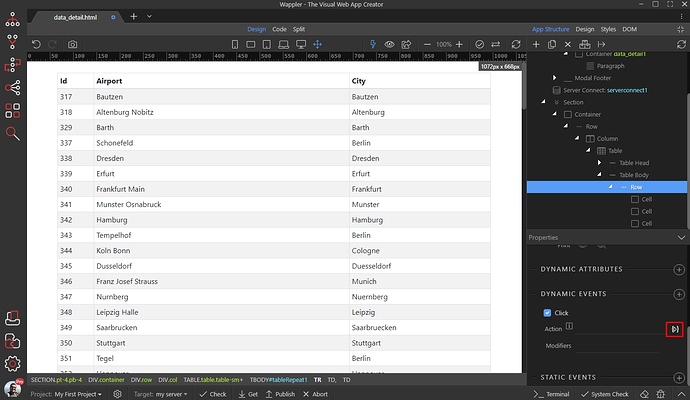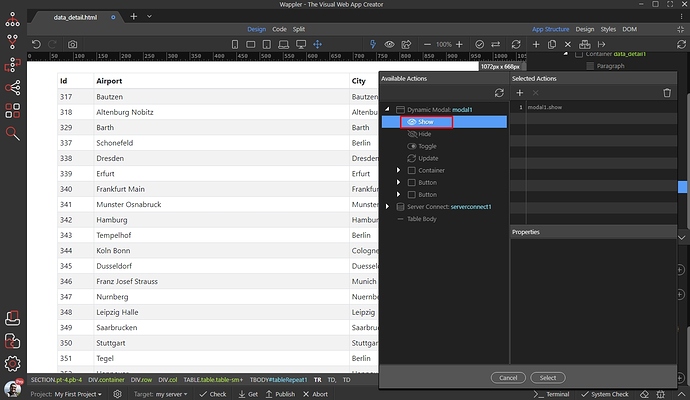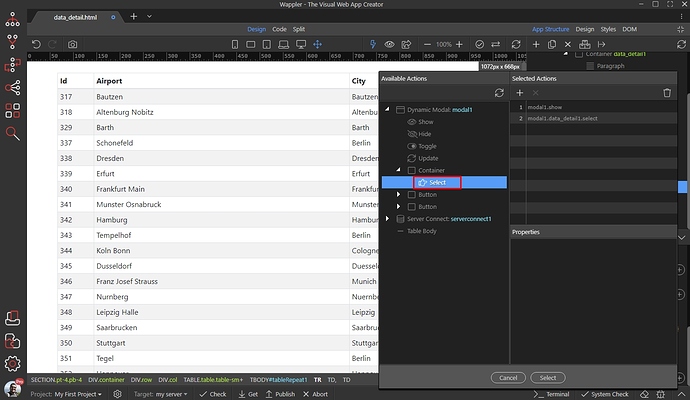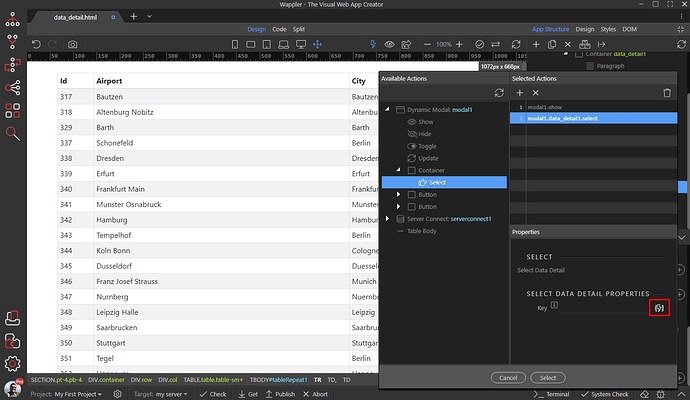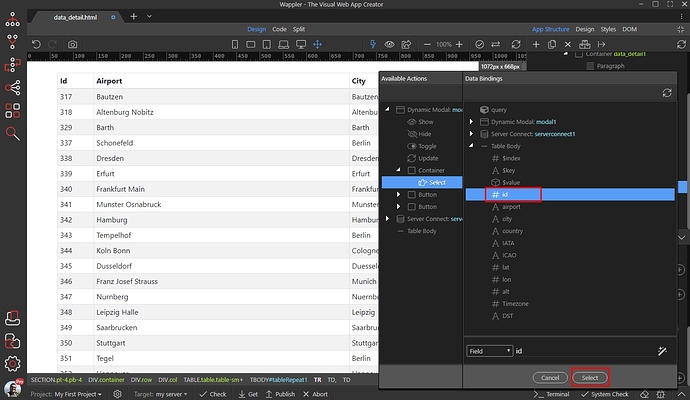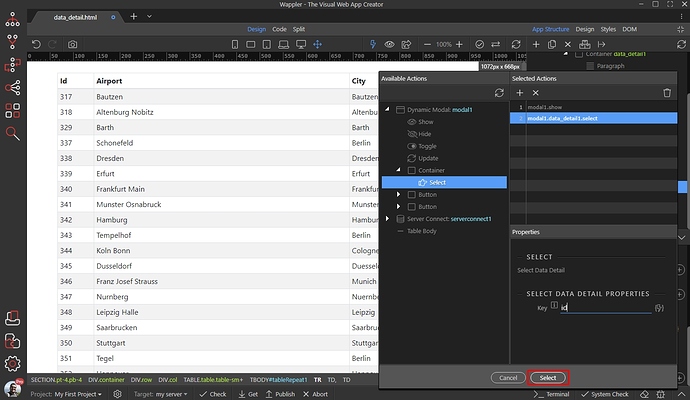Displaying Record Details with the Data Detail Component
In some cases you don’t need to show all the details of your dynamic records on the page. For example you just want to show the product name, and then when the users click the product - more information is displayed. This is also useful for update record forms.
This can be done using the Data Details component and you can show the details directly on the page or in a modal.
Show details on the page
We created a dynamic table, displaying an ID, Airport Name and City. There is more info that we want to show, in the right column when a table row is clicked:
First, select the element, which you want to show the details into. In our case this is the column (1). Then click the Make Data Detail button (2):
Select a data source for the data detail:
This should be the same data source, as you used for your dynamic table/list/repeat region:
Then, select a Key:
The key is used to control which record details we are displaying. It should be an unique ID returned by your data source. Under Data Detail, select your ID and click the Select button:
We are done setting up the data detail properties. Now, let’s add a paragraph inside our detail region. Right click your data detail region:
And add a paragraph:
NOTE: You can add any element here: title, image, lists, tables etc. We are just using a paragraph as the simplest example.
Then, double click inside the paragraph and click the dynamic data picker icon (or use the inner text dynamic attribute if you prefer):
Bind the data you need here. Make sure to select your bindings under the Data Detail and not under the Server Connect component!
Add as many bindings as you need.
Now, let’s setup the table so that the details are displayed when a row is clicked. Click your table row (1) and then add new Dynamic Event (2):
Under Mouse, select Click:
And select your dynamic action:
Under your data details element you will see a “Select” action. Select it:
And then select a Key value:
This must be the same ID which you selected earlier for your data detail properties. Select it under the repent region / dynamic table data:
And you are done. You will see the details of the selected records, when you click on the table rows:
Show details in a modal
You can also show details of a record in a modal. First, let’s add a modal on the page. Select App and add new component:
Open the Components menu and add Dynamic Modal:
Remove the default dummy paragraph(1) in the modal body:
Then right click the modal body:
And add a container:
Select the container and click the Make Data Detail button:
Select a data source for the data detail:
This should be the same data source, as you used for your dynamic table/list/repeat region:
Then, select a Key:
The key is used to control which record details we are displaying. It should be an unique ID returned by your data source. Under Data Detail, select your ID and click the Select button:
We are done setting up the data detail properties. Now, let’s add a paragraph inside our detail region. Right click your data detail region:
And add a paragraph:
NOTE: You can add any element here: title, image, lists, tables, forms etc. We are just using a paragraph as the simplest example.
Then, double click inside the paragraph and click the dynamic data picker icon (or use the inner text dynamic attribute if you prefer):
Bind the data you need here. Make sure to select your bindings under the Data Detail and not under the Server Connect component!
Add as many bindings as you need.
Now let’s setup the table so that the modal opens and displays the details, when a row is clicked. Click your table row and then add new Dynamic Event:
Select Mouse on Click:
And then click the dynamic action picker button:
We need to open the modal on click and show the selected record details inside. First add the modal show event:
Then add the Select action, for the Data Detail component:
And then select a Key value:
This must be the same ID which you selected earlier for your data detail properties. Select it under the repent region / dynamic table data:
Click select and you are done:
You will see the details of the selected records in a modal, when you click on the table rows: